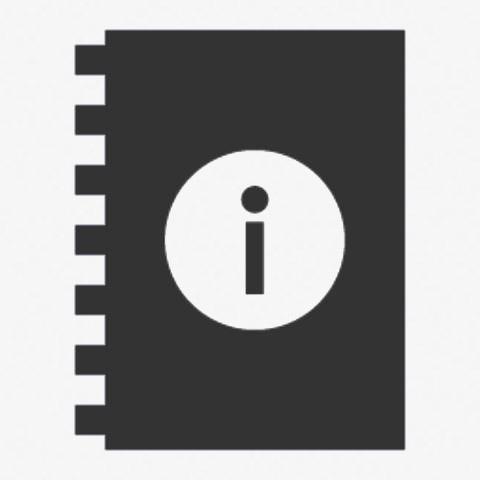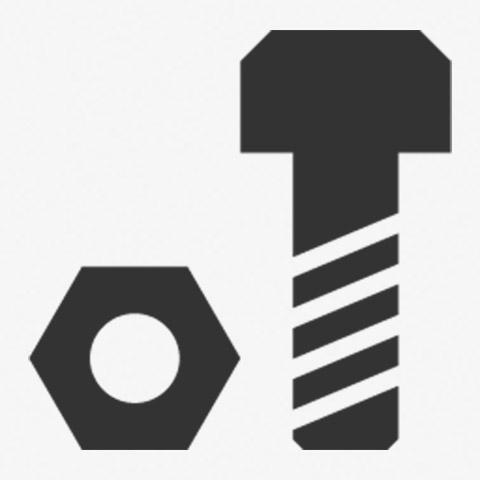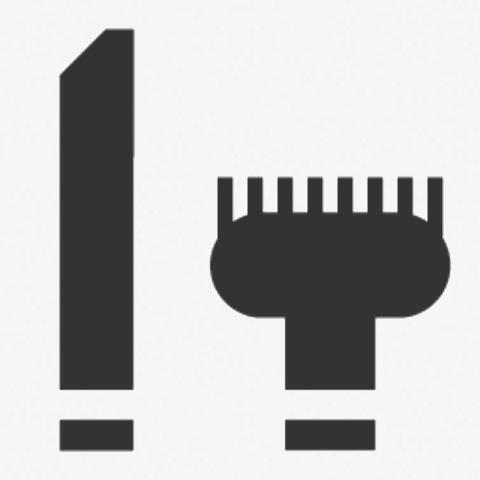Laten we jouw apparaat weer in orde maken
Dyson Solarcycle Morph™ bureaulamp (Wit/Zilver)
Laten we jouw apparaat weer in orde maken
Dyson Solarcycle Morph™ bureaulamp (Wit/Zilver)
-
CD06 / CF06
-
Je lamp reinigen
-
De optische arm reinigen
-
Probleem opgelost
-
Meer hulp vereist
-
De lamp werkt niet
-
Ongebruikelijke geur
-
Probleem niet opgelost, spreek met onze Klantendienst
-
MyDyson™-app en connectiviteit
-
Connectie-verloop
-
De lamp verbinden
-
Probleem opgelost
-
De MyDyson™-app kan mijn lamp niet vinden
-
Opnieuw scannen
-
Probleem niet opgelost, spreek met onze Klantendienst
-
Niet kunnen koppelen
-
Connectiviteit
-
Problemen met bluetooth
-
Hoe verbind je je Dyson-lamp?
-
Instellen
-
Probleem met het instellen van de app
-
Probleem niet opgelost, spreek met onze Klantendienst
-
De MyDyson™-app gebruiken
-
Wachtwoord van app wijzigen
-
Probleem niet opgelost, spreek met onze Klantendienst
-
De omgevingslichtsensor gebruiken
-
Instellen daglichtmodus
-
Bewegingssensor werkt niet
-
De modi uitleggen
-
Probleem met de stroom
-
Haperende voeding
-
Probleem opgelost
-
De bewegingssensor controleren
-
Stationspositie
-
Het station opnieuw testen
-
Elektrische aansluiting controleren
-
Netsnoer controleren
-
Schuifknop voor de helderheid controleren
-
De voeding verwijderen
-
Vervangingsonderdeel vereist
-
Probleem niet opgelost, spreek met onze Klantendienst
-
Probleem niet opgelost, spreek met onze Klantendienst
-
Mijn lamp schakelt niet in
-
Schakel het apparaat in met de MyDyson™-app
-
Inschakelen met het toestel
-
Verbinding met app controleren
-
Niet kunnen koppelen
-
Inschakelen met het toestel
-
Elektrische aansluiting controleren
-
Netsnoer controleren
-
Schuifknop voor de helderheid controleren
-
De voeding verwijderen
-
Het toestel weer in elkaar zetten.
-
Mijn lamp schakelt niet uit
-
Lamp uitschakelen via het stopcontact
-
Zichtbaar probleem
-
Defect onderdeel
-
Probleem niet opgelost, spreek met onze Klantendienst
-
Probleem niet opgelost, spreek met onze Klantendienst
-
Probleem niet opgelost, spreek met onze Klantendienst
-
Probleem niet opgelost, spreek met onze Klantendienst
-
De kleur van de lamp wijzigt niet
-
De kleurtemperatuur aanpassen
-
Andere functies van de lamp testen
-
Probleem niet opgelost, spreek met onze Klantendienst
-
De intensiteit wijzigt niet
-
Pas de intensiteit aan op de MyDyson™ app
-
Magneet werkt niet
-
De optische kop opnieuw testen
-
Bewegingssensor werkt niet
-
De bewegingssensor controleren
-
Stationspositie
-
Het station opnieuw testen
-
De lamp flikkert
-
Netsnoer controleren
-
Probleem niet opgelost, spreek met onze Klantendienst
-
De USB-C-poort werkt niet
-
Probleem niet opgelost, spreek met onze Klantendienst
-
Montage
-
Hoe gebruik je de automatische modus?
-
Hoe gebruik je de schuifknop voor de helderheid?
-
De schuifknop voor de kleurtemperatuur gebruiken
-
De Dyson-lamp herpositioneren
-
Opnieuw synchroniseren
-
Gebruikershandleiding
-
Hoe gebruik je bluetooth?
-
Hoe gebruik je de bewegingssensor?
-
Locatie van serienummer
-
De USB-C-poort gebruiken
-
Het hoofdonderdeel reinigen
-
Het lijkt erop dat we online geen oplossing kunnen vinden.
Neem voor meer hulp contact op met onze Klantenservice.
Het lijkt erop dat we online geen oplossing kunnen vinden.
Neem voor meer hulp contact op met onze Klantenservice.
Het lijkt erop dat we online geen oplossing kunnen vinden.
Neem voor meer hulp contact op met onze Klantenservice.
Het lijkt erop dat we online geen oplossing kunnen vinden.
Neem voor meer hulp contact op met onze Klantenservice.
Het lijkt erop dat we online geen oplossing kunnen vinden.
Neem voor meer hulp contact op met onze Klantenservice.
Het lijkt erop dat we online geen oplossing kunnen vinden.
Neem voor meer hulp contact op met onze Klantenservice.
Het lijkt erop dat we online geen oplossing kunnen vinden.
Neem voor meer hulp contact op met onze Klantenservice.
We hebben meer informatie nodig om jouw probleem op te lossen.
Maar ons klantenserviceteam kan je met jouw probleem helpen.
+31207931154
Het lijkt erop dat we online geen oplossing kunnen vinden.
Neem voor meer hulp contact op met onze Klantenservice.
Het lijkt erop dat we online geen oplossing kunnen vinden.
Neem voor meer hulp contact op met onze Klantenservice.
Het lijkt erop dat we online geen oplossing kunnen vinden.
Neem voor meer hulp contact op met onze Klantenservice.
Het lijkt erop dat we online geen oplossing kunnen vinden.
Neem voor meer hulp contact op met onze Klantenservice.
We hebben meer informatie nodig om jouw probleem op te lossen.
Maar ons klantenserviceteam kan je met jouw probleem helpen.
+31207931154
Het lijkt erop dat we online geen oplossing kunnen vinden.
Neem voor meer hulp contact op met onze Klantenservice.
Het lijkt erop dat we online geen oplossing kunnen vinden.
Neem voor meer hulp contact op met onze Klantenservice.
We hebben meer informatie nodig om jouw probleem op te lossen.
Maar ons klantenserviceteam kan je met jouw probleem helpen.
+31207931154
Selecteer de betreffende optie
Selecteer de betreffende optie
Optische arm
Draai de optische kop uit het magnetische station om de lamp volledig uit te trekken.
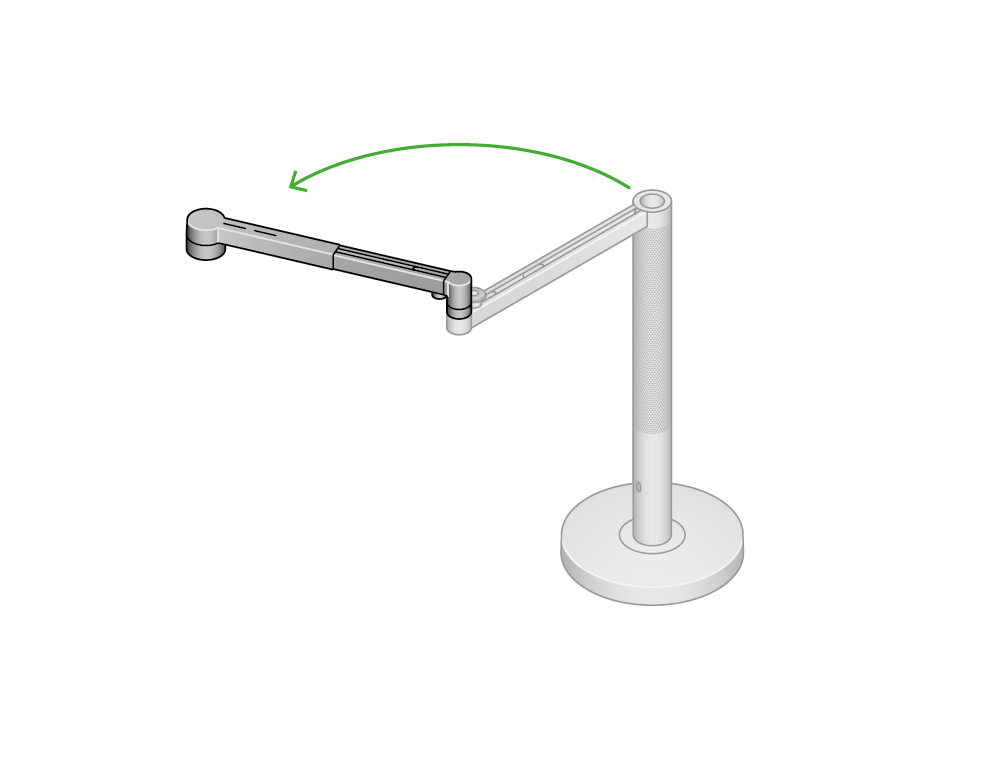
Draai de arm 180 graden, zodat de richting van het licht naar het plafond wijst.
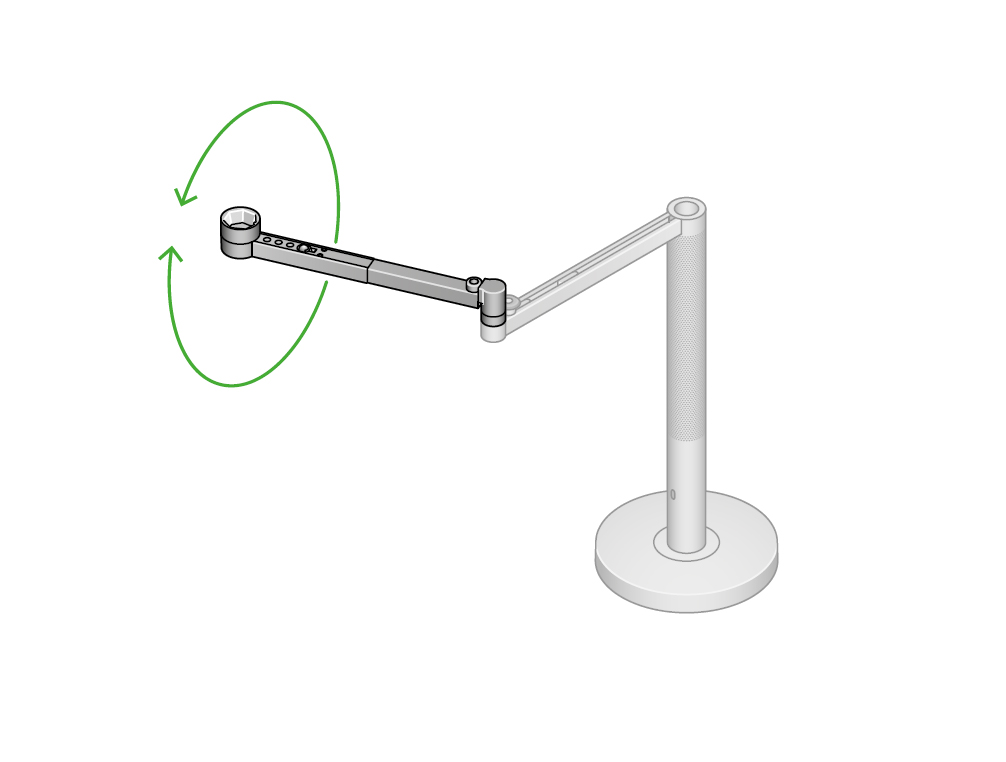
Veeg de lamp af met een droge, pluisvrije doek.
WAARSCHUWING: Vermijd het gebruik van chemicaliën of water bij het reinigen van de lamp.
Selecteer de betreffende optie
Selecteer de betreffende optie
Selecteer de betreffende optie
Selecteer de betreffende optie
Selecteer de betreffende optie
Open de MyDyson™ app.
Klik op de knop 'Machine toevoegen' op uw MyDyson™ app.
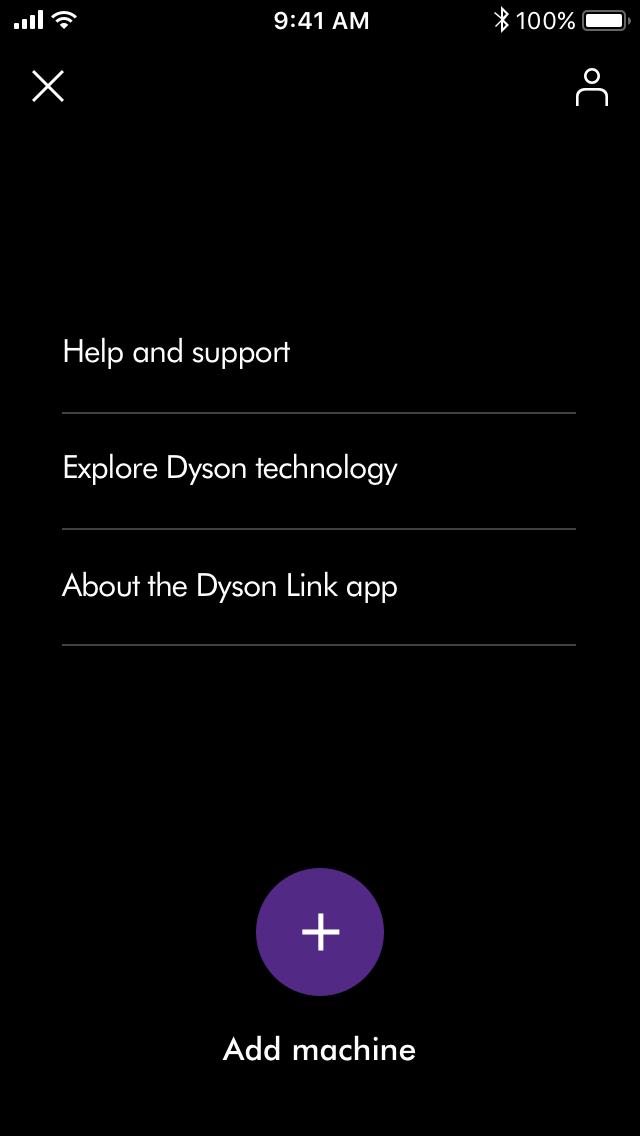
Selecteer op het volgende scherm je lamp.
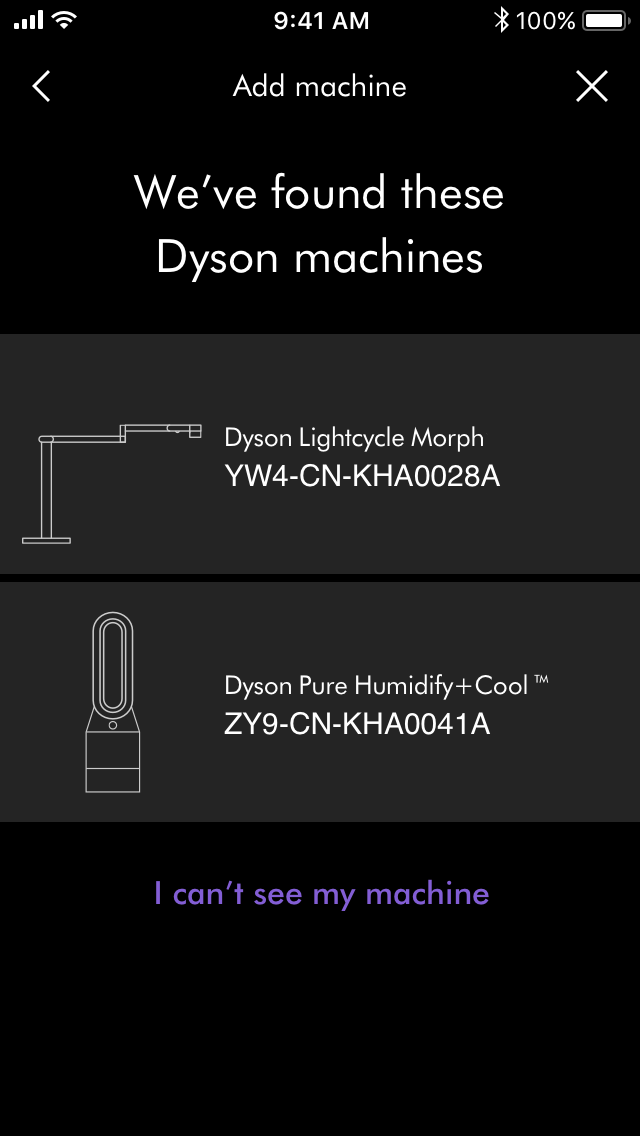
Houd je toestel recht boven de lamp.
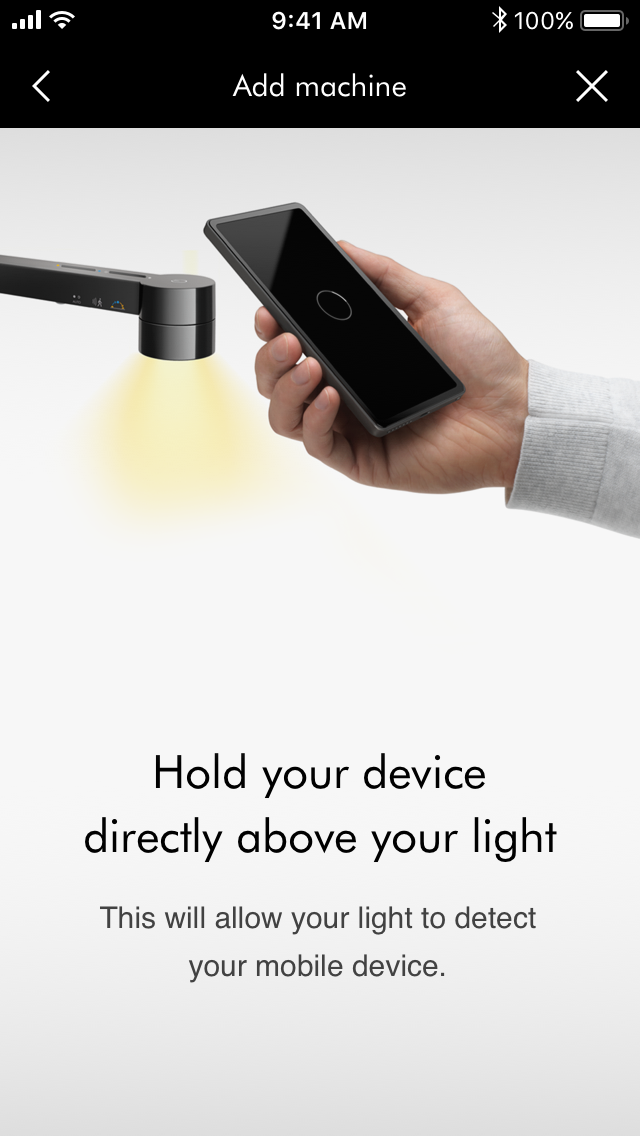
Druk op de knop die knippert om de lamp met je toestel te koppelen.
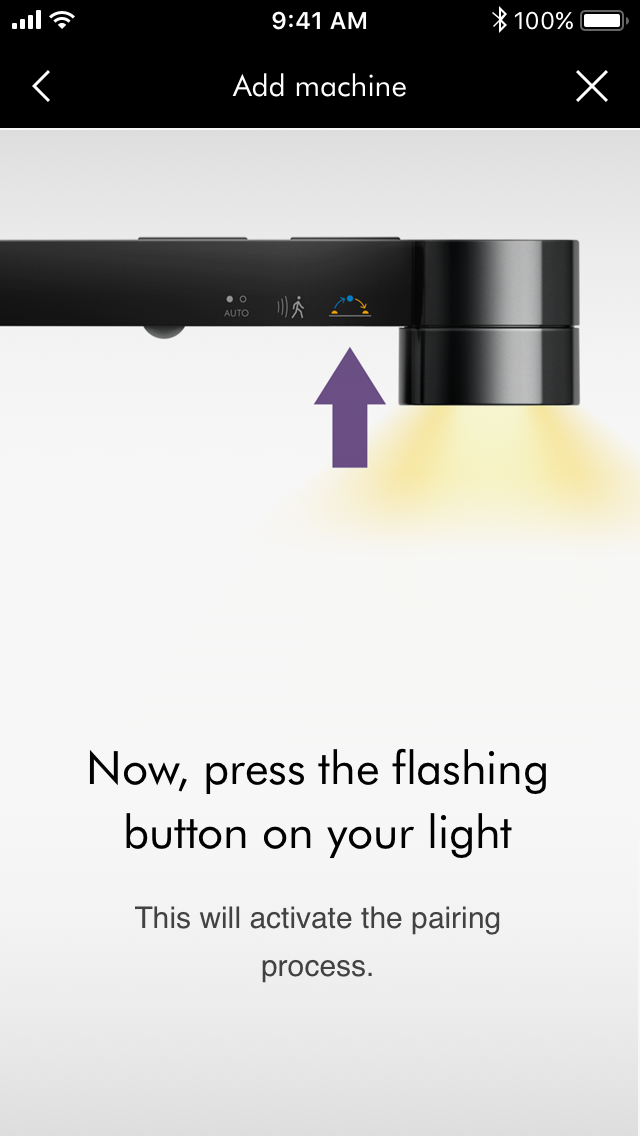
De lamp is nu verbonden met je toestel.
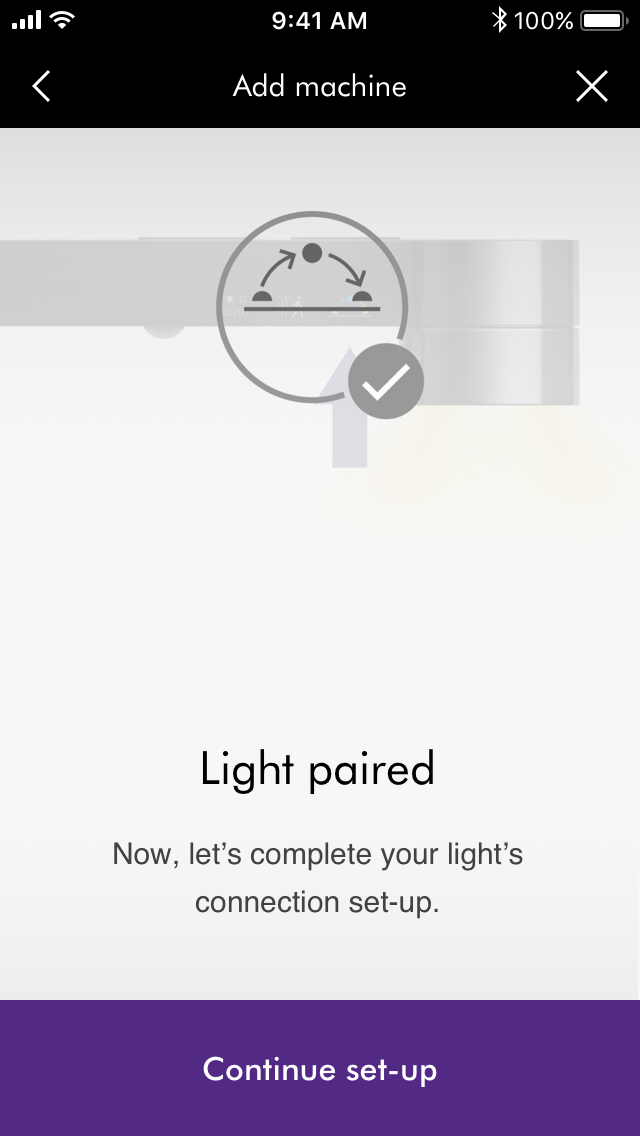
Instellen
Kies de kamer waar de lamp komt te staan.
Je kunt een aangepaste kamer toevoegen door bij de optie onderaan de lijst ‘edit’ (bewerken) te selecteren.
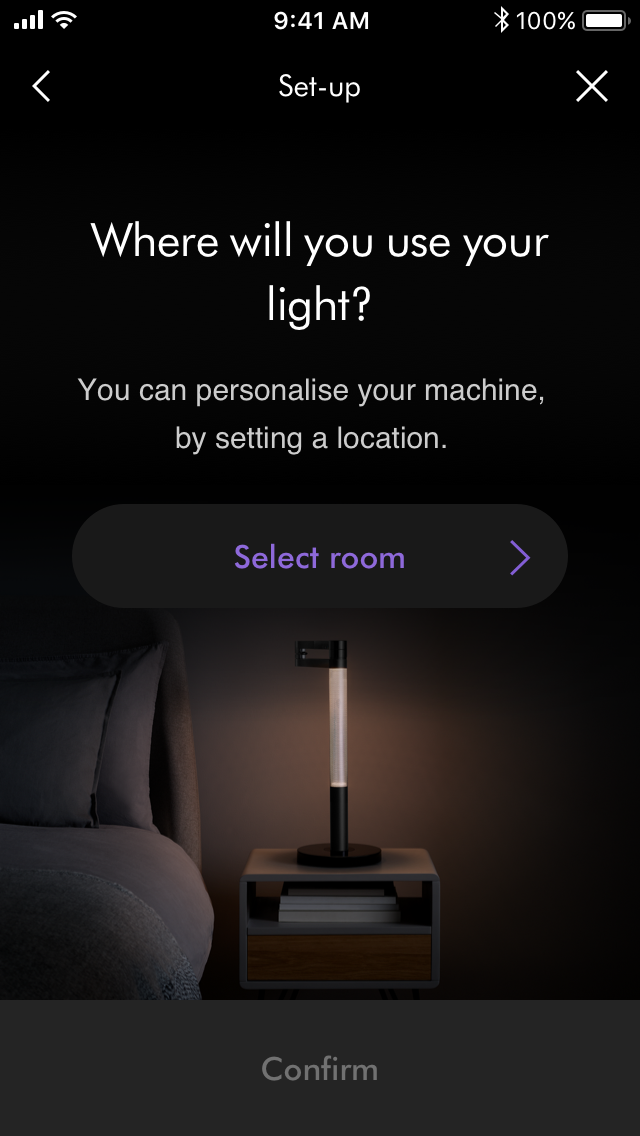
Druk op 'selecteren’ om de kamer te bevestigen en terug te gaan naar het vorige scherm. Druk op 'confirm' (bevestigen) om door te gaan met het instellen.

Voer je aankoopdatum in voor je Dyson-garantie en druk op 'volgende' om door te gaan.
De software van de lamp automatisch bijwerken
We raden je aan om automatische updates ingeschakeld te laten om de prestaties van de lamp te verbeteren, maar als je wilt, kun je de automatische updates hier uitschakelen.
Is de lamp verbonden met je toestel?
Klik op de knop 'Machine toevoegen' op uw MyDyson™ app.
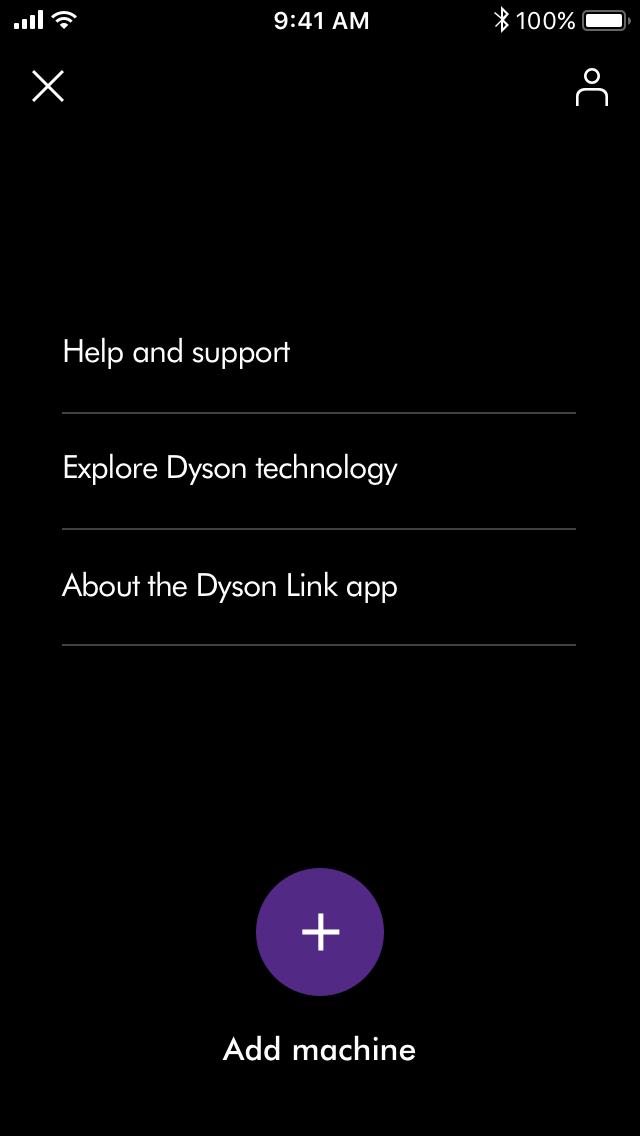
Laat de MyDyson™ app scannen op Dyson machines, er verschijnt een spinner.
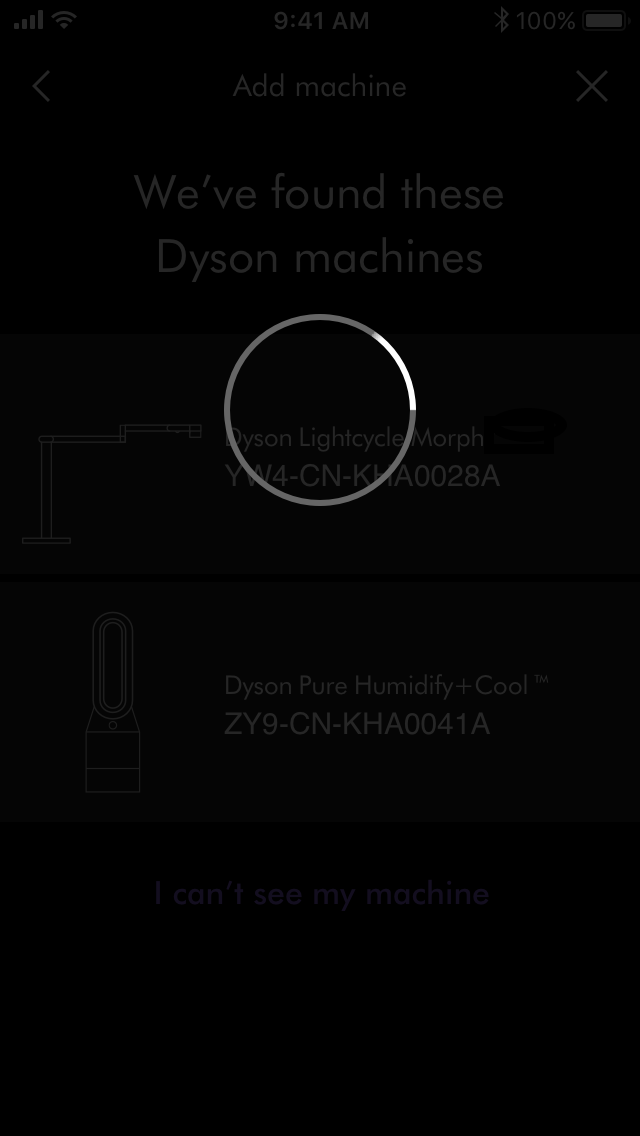
De MyDyson™ app toont je Dyson light op het volgende scherm.
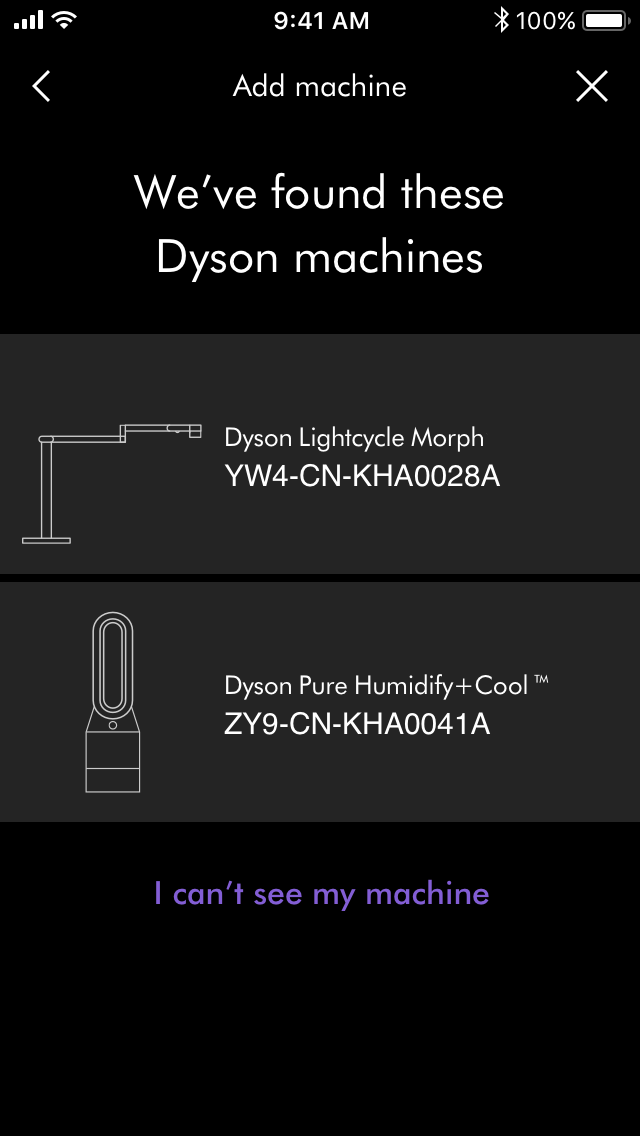
Selecteer 'Verlichting' in de MyDyson™ app.
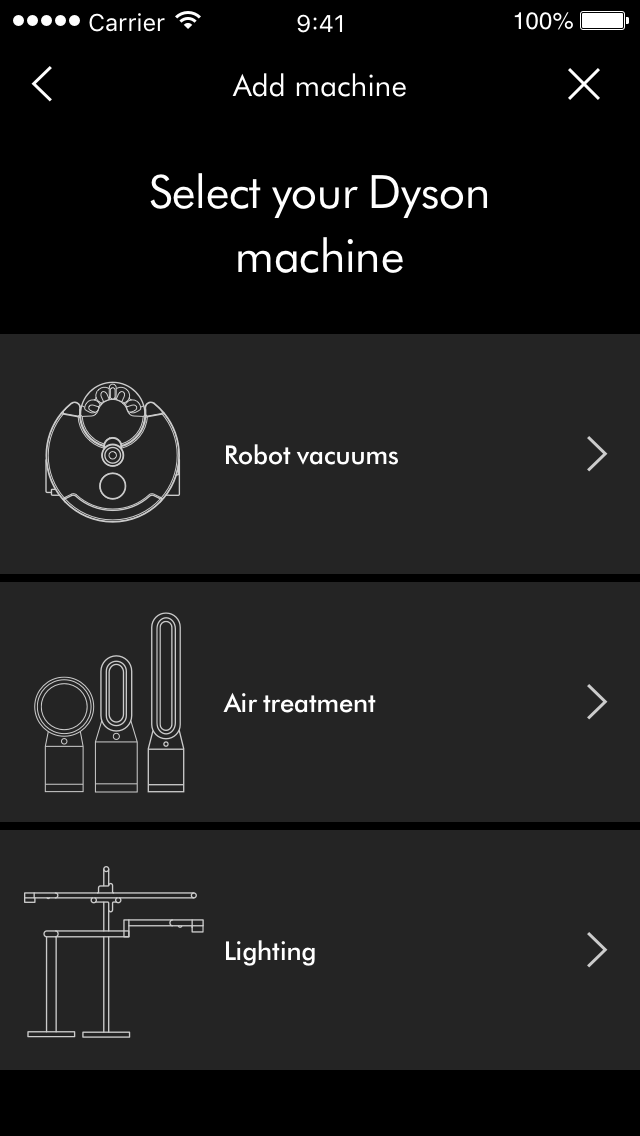
Schakel de lamp in.

Activeer Bluetooth
Om de draadloze bluetooth®-technologie in te schakelen doe je het volgende: open de instellingen van je telefoon en selecteer de bluetoothoptie om deze te activeren.
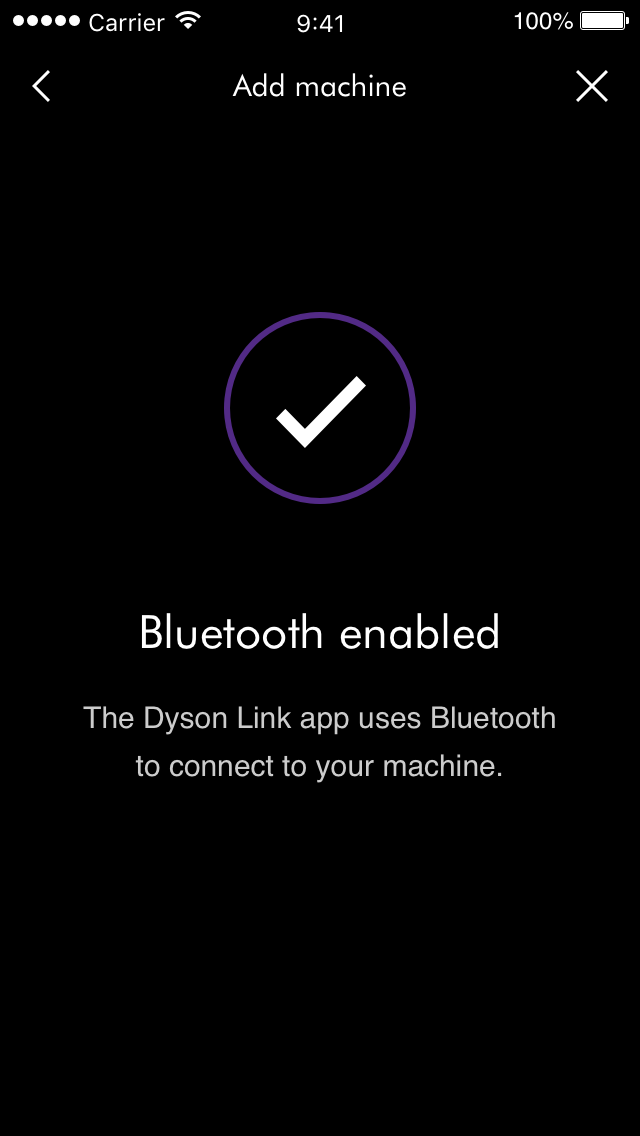
De MyDyson™ app zal opnieuw scannen op het Dyson-lampje.

Problemen met bluetooth
Druk 5 seconden lang op de middelste knop van de lamp.
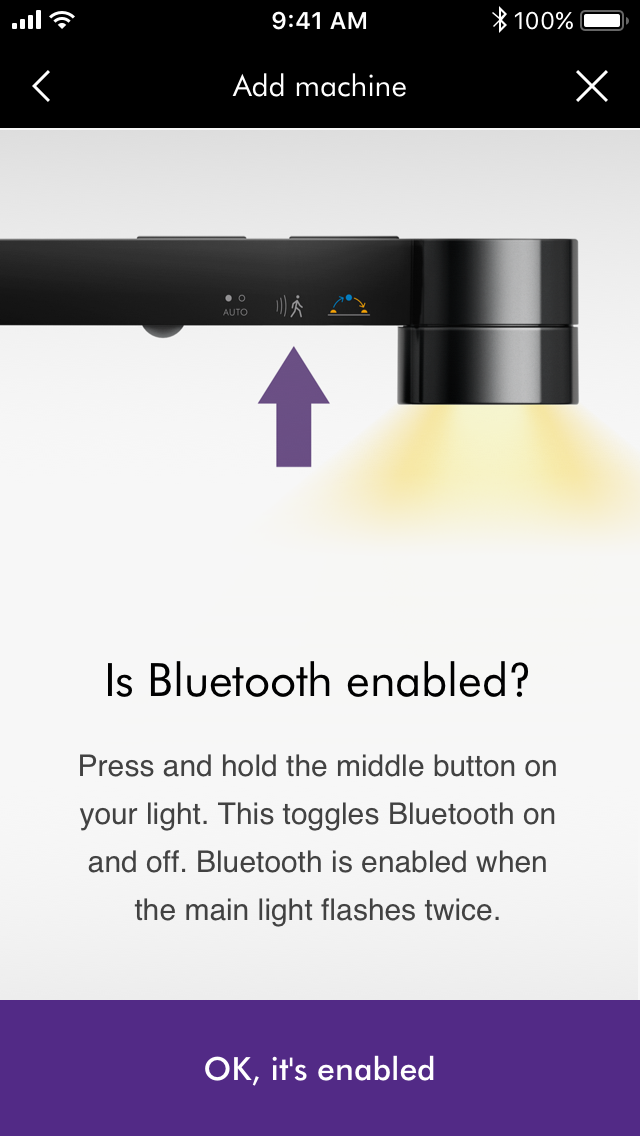
Houd je toestel dicht bij de lamp om het verbinden vlotter te laten verlopen.
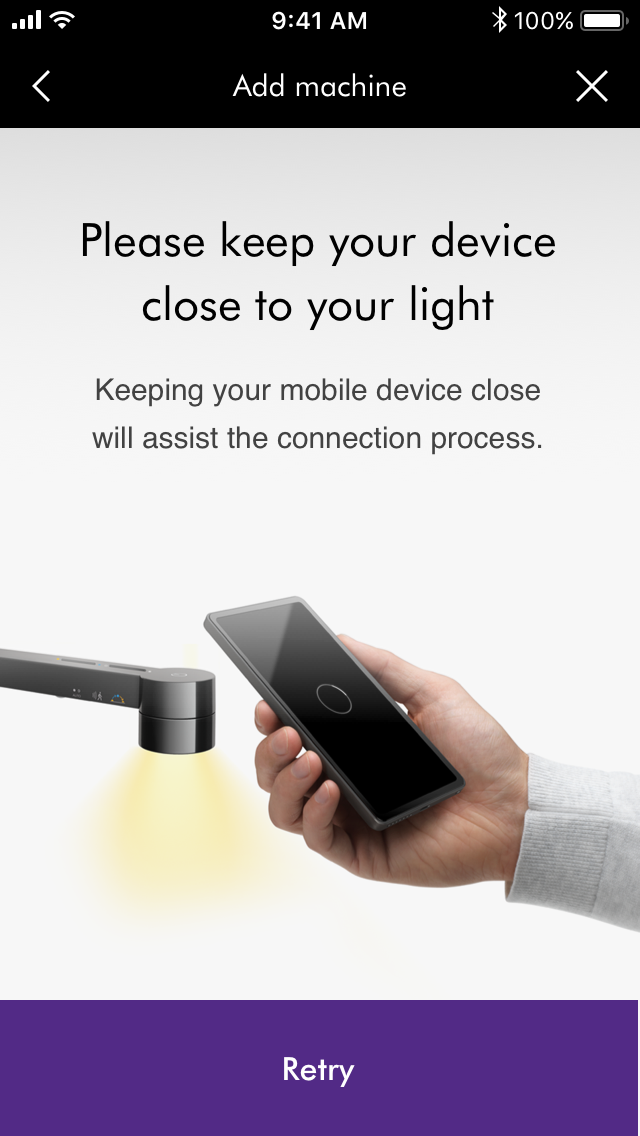
Niet kunnen koppelen
Je kunt ook handmatig een code ingeven om de lamp te identificeren.
Zoek de code van de lamp op de onderkant van de voet. Deze code bestaat uit 8 cijfers.
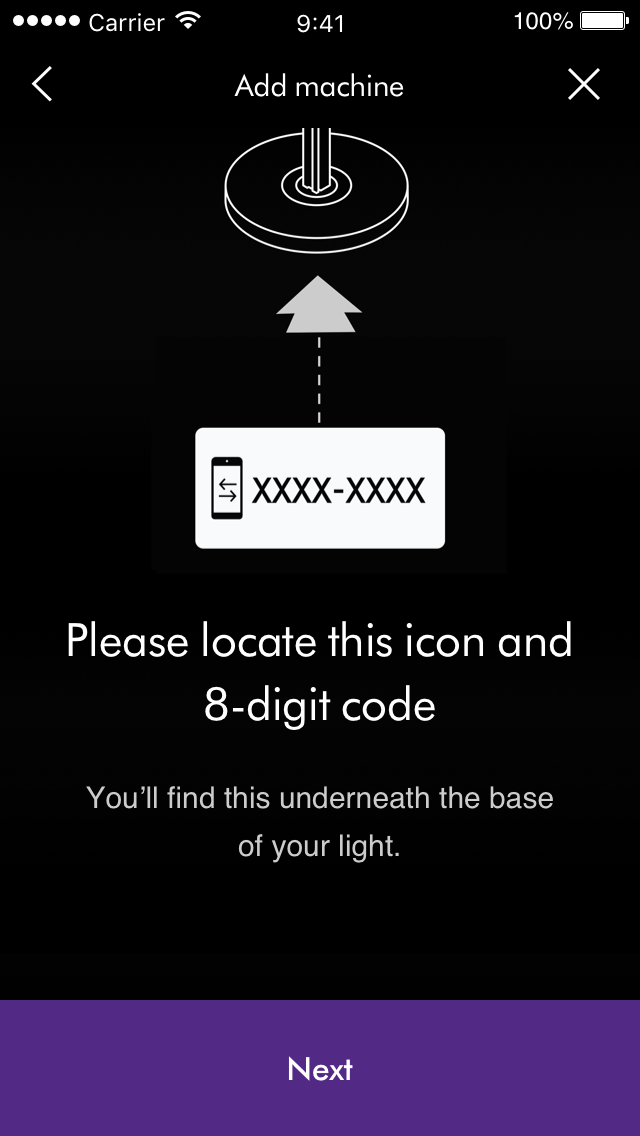
Voer deze code van 8 cijfers in en druk op ‘bevestigen’.
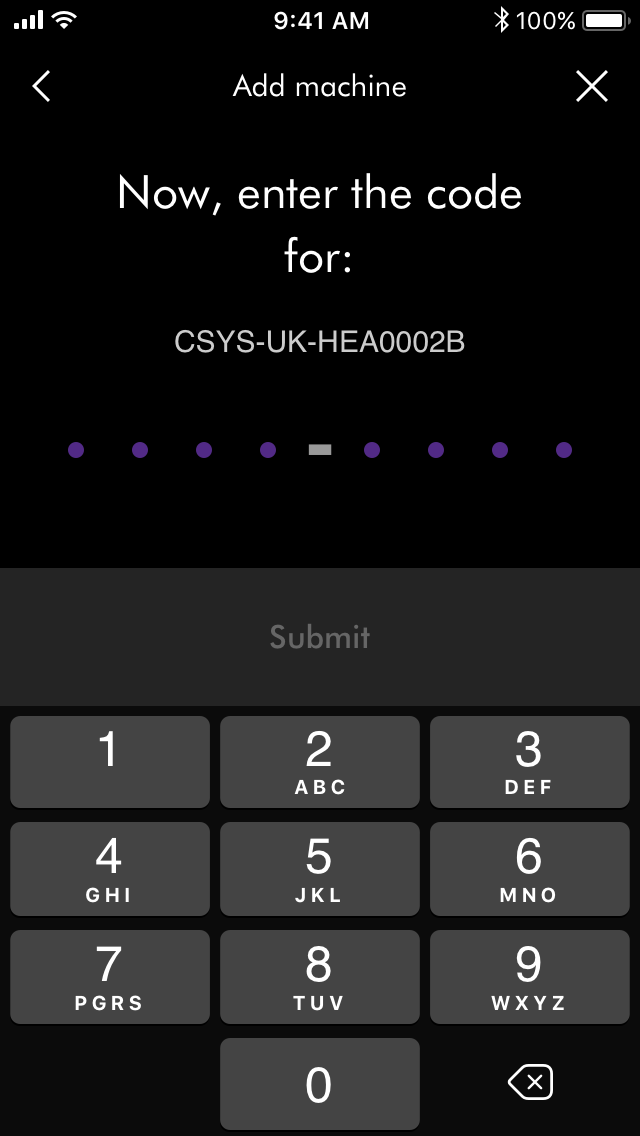
Selecteer de betreffende optie
Houd er rekening mee dat er geen indicator op de lamp aanwezig is die aangeeft of bluetooth in- of uitgeschakeld is.
Activeer Bluetooth
Om je bluetooth in te schakelen doe je het volgende: open de instellingen van je telefoon en selecteer de bluetooth-optie om deze te activeren.
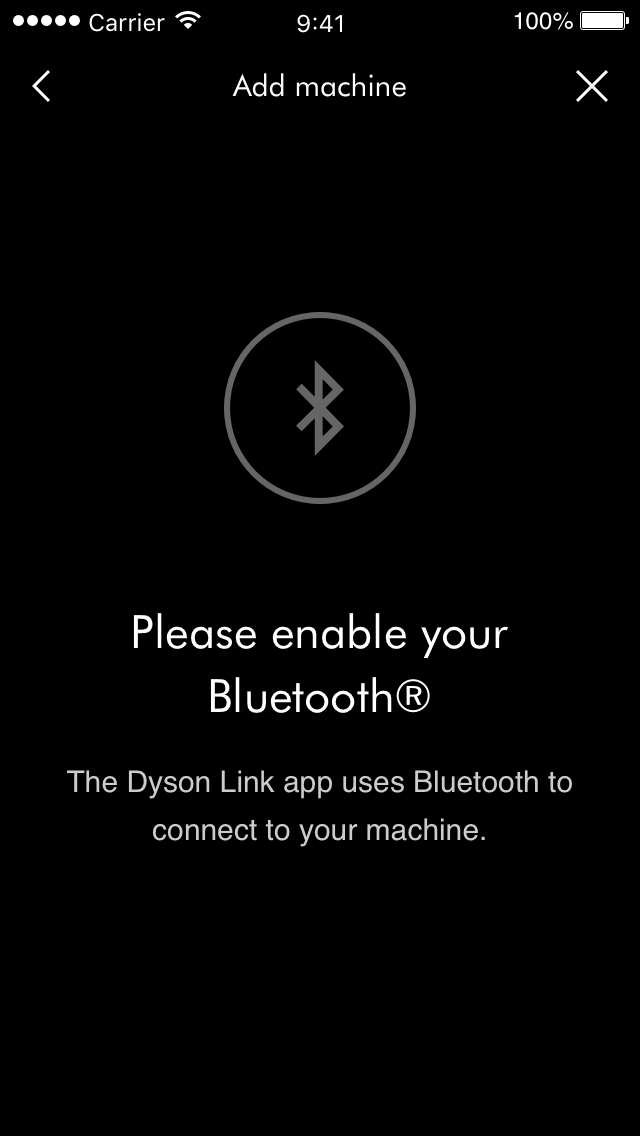
De MyDyson™ app zal opnieuw scannen op het Dyson-lampje.

Werkt je bluetooth goed?
Open de MyDyson™ app.
Klik op de knop 'Machine toevoegen' en de MyDyson™ app zoekt je lamp.
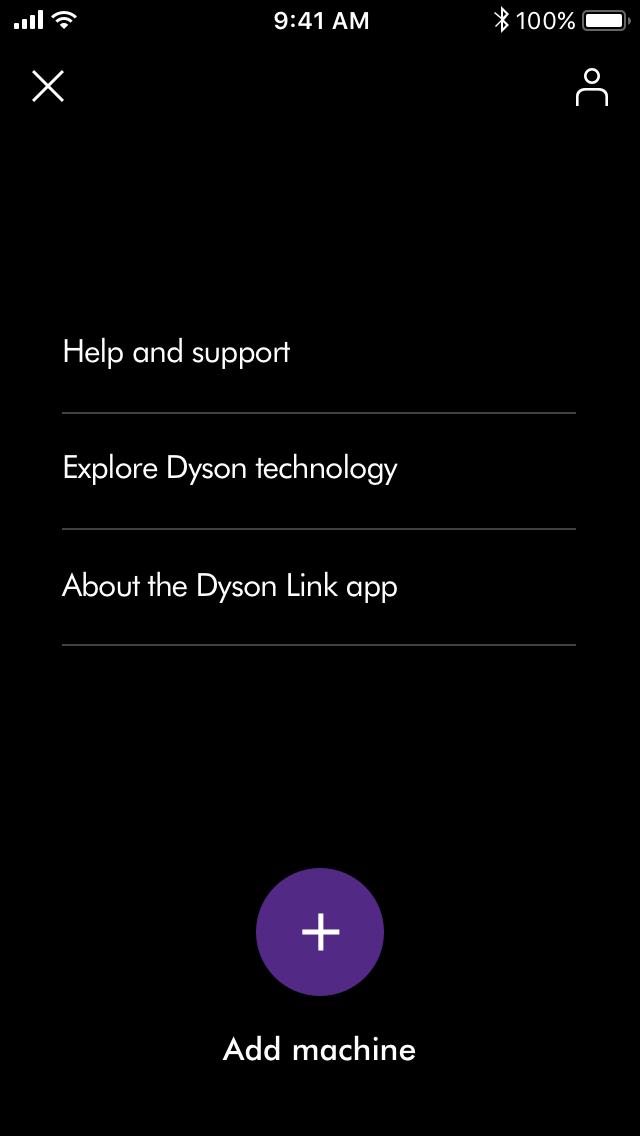
Selecteer op het volgende scherm je lamp.
Houd je toestel recht boven de lamp.
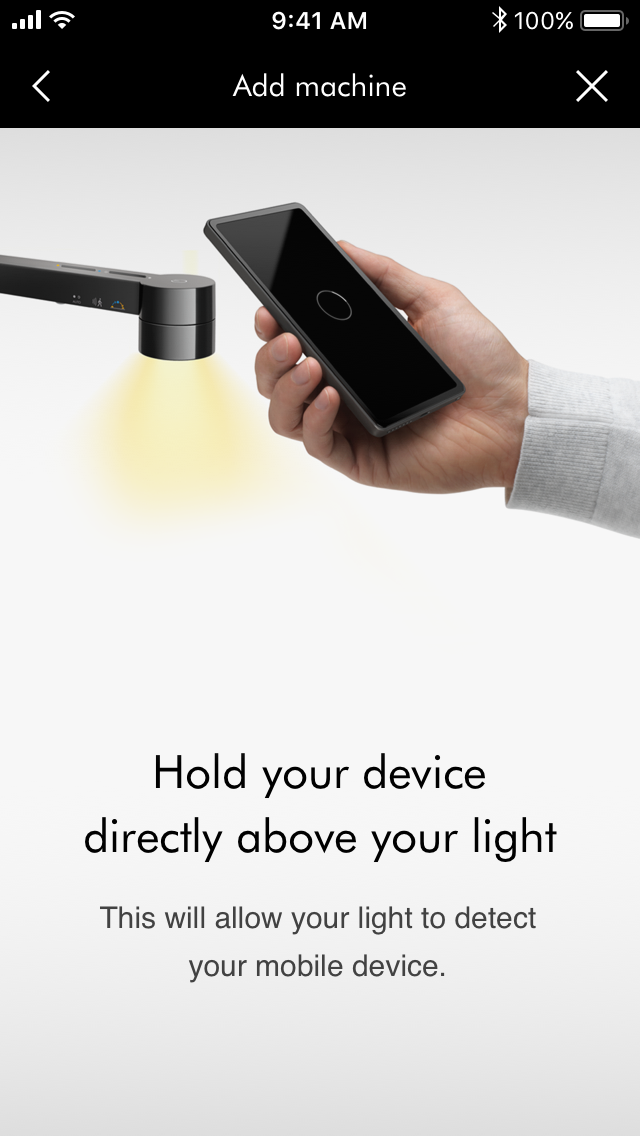
Druk op de knop die knippert om de lamp met je toestel te koppelen.
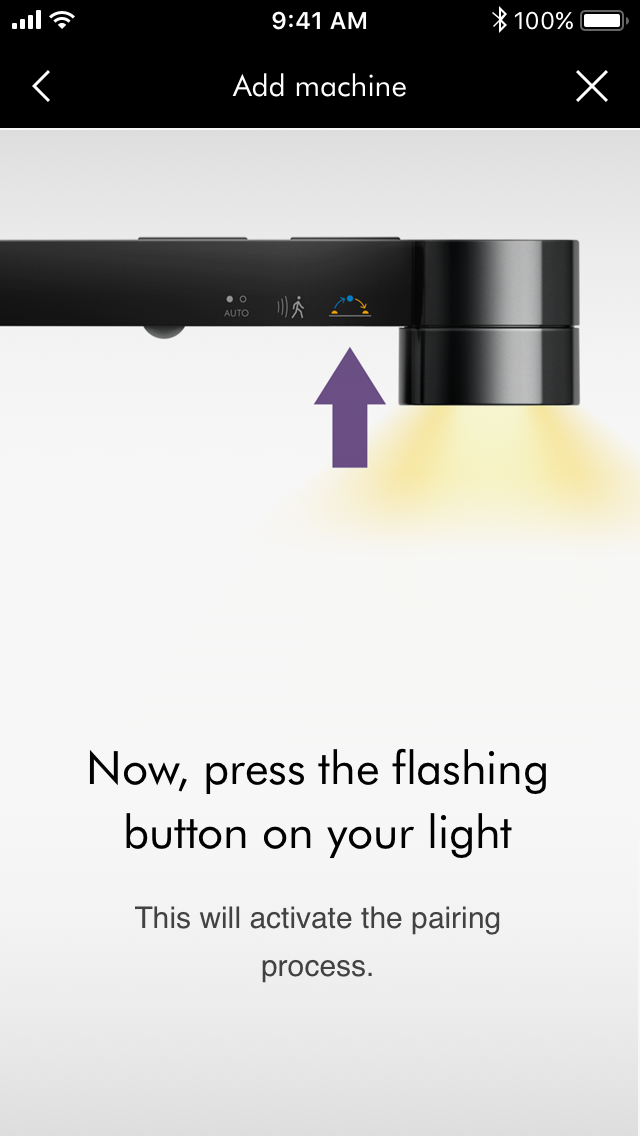
De lamp is nu verbonden met je toestel. Volg nu de stappen van 'Instellen voltooien'.
Instellen
Kies de kamer waar de lamp komt te staan.
Je kunt een aangepaste kamer toevoegen door bij de optie onderaan de lijst ‘edit’ (bewerken) te selecteren.
Druk op 'selecteren’ om de kamer te bevestigen en terug te gaan naar het vorige scherm. Druk op 'confirm' (bevestigen) om door te gaan met het instellen.
Voer je aankoopdatum in voor je Dyson-garantie en druk op 'volgende' om door te gaan.
De software van de lamp automatisch bijwerken
We raden je aan om automatische updates ingeschakeld te laten om de prestaties van de lamp te verbeteren, maar als je wilt, kun je de automatische updates hier uitschakelen.
Open de app op je mobiele toestel. Selecteer 'Aanmelden’ als je al een Dyson-account hebt.
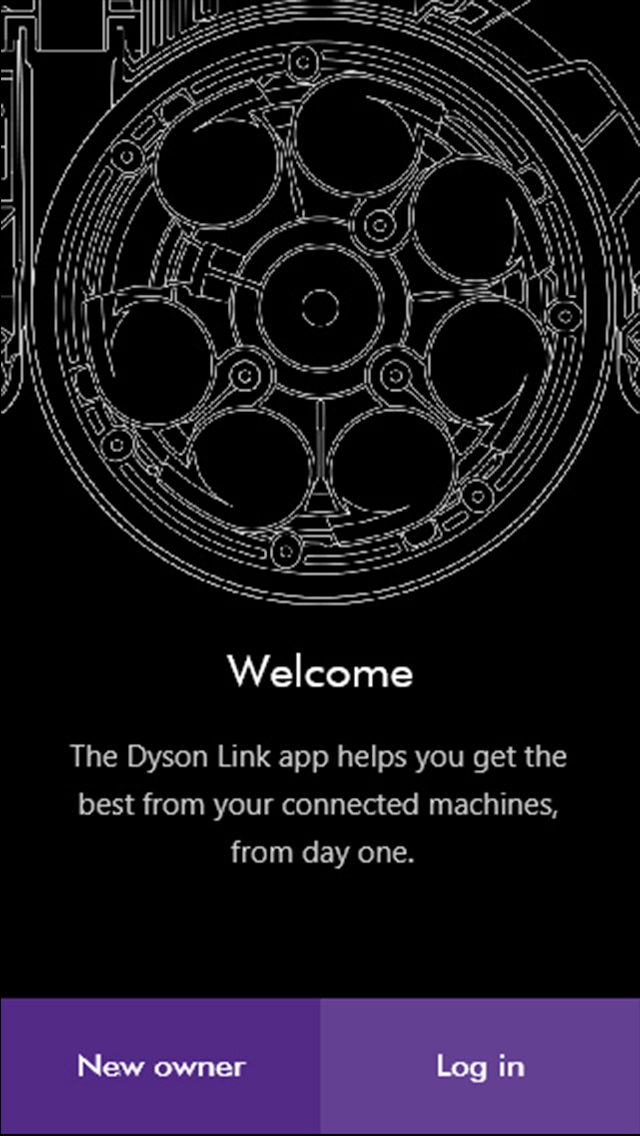
Selecteer je regio.
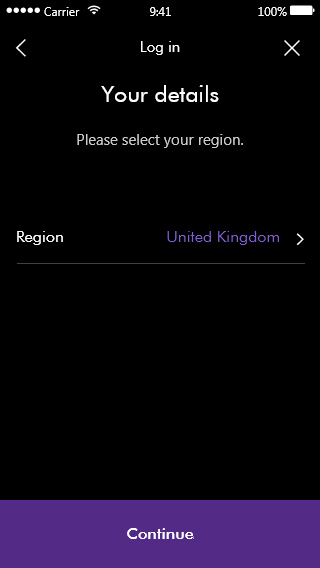
Voer je e-mailadres en wachtwoord in.
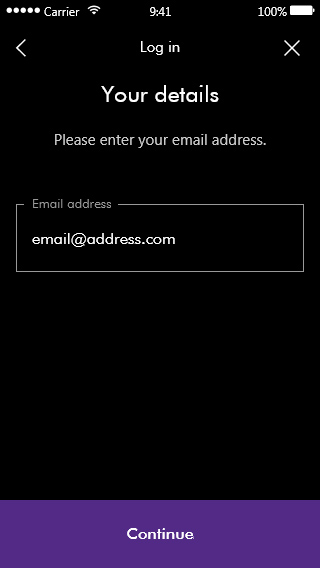
Selecteer ‘Registreren’ als je een nieuwe gebruiker bent om een account aan te maken. Vul alle velden in. We raden je aan om toe te staan om meldingen en updates van de app te ontvangen.
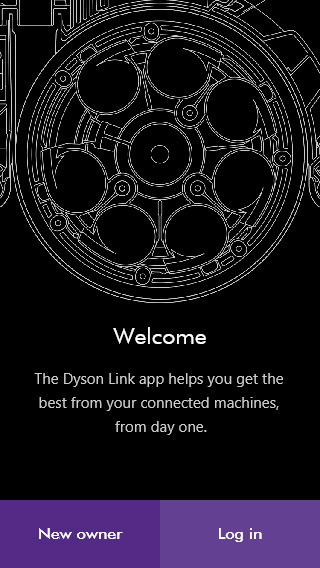
Weet je niet zeker of je een account hebt?
Dit is het account dat je hebt aangemaakt om je toestel op de Dyson-website aan te kopen.
We raden je aan de MyDyson™ app toe te staan automatische updates uit te voeren en meldingen te accepteren.
Vooraleer verdere controles uit te voeren, kijk na of je mobiele toestel (bv. iPhone of Android) over een stabiele internetverbinding beschikt.
Download de nieuwste versie van de MyDyson™ app uit de app store of marketplace van uw apparaat. De MyDyson™ app is beschikbaar in de Apple App Store voor iOS-apparaten en in de Google Play store voor Android-apparaten.
De MyDyson™ app is alleen compatibel met Apple iPhone, Apple iPad, Apple iPod touch en Android mobiele telefoons. De app is niet ontworpen voor gebruik op Android-tablets.
NB: U kunt de app alleen downloaden als u met een compatibele versie van het besturingssysteem van uw telefoon werkt. Zorg ervoor dat u voldoende ruimte op uw apparaat hebt voor de app.
Wachtwoord resetten
Volg de onderstaande procedure als je je wachtwoord wilt wijzigen of als je je wachtwoord bent vergeten.
Voer het geregistreerde e-mailadres in en selecteer 'Continue’ (Doorgaan).
Gebruik de link 'wachtwoord vergeten' op de aanmeldpagina.
Er wordt een link naar je geregistreerde e-mailadres verstuurd.
Meld je aan met je nieuwe wachtwoord
Probeer de procedure opnieuw uit te voeren als je de boodschap ‘fout e-mailadres of wachtwoord' ontvangt.
Druk op de knop van de omgevingslichtsensor op de lamp.
De lamp past zich automatisch aan, afhankelijk van je omgeving.
Met de MyDyson™ app kun je de omgevingslichtsensor in- en uitschakelen.
Druk terwijl je toestel is verbonden met de lamp op de knop van de daglichtmodus.
Er brandt een led wanneer de daglichtmodus is geactiveerd.
Druk op de knop van de bewegingssensor op de lamp.
De lamp dimt/wordt feller als je het lichtgebied nadert/verlaat.
Met de MyDyson™ app kun je de bewegingssensor in- en uitschakelen.
Je profiel aanmaken
De MyDyson™ app helpt je het licht te optimaliseren voor jouw taak, locatie en tijd van de dag. Zodra je de Dyson taakverlichting via Bluetooth hebt aangesloten, volg je eenvoudige aanwijzingen om een meer persoonlijke lichtervaring te creëren.
Daglichtmodus
Volgt het daglicht van de plek waar je woont en past de kleurtemperatuur en helderheid aan in verhouding met het natuurlijke daglicht. Dit is dus de optimale modus om je biologische klok te ondersteunen.
Relaxmodus
De relaxmodus biedt een warme, ontspannende kleurtemperatuur (2900 Kelvin) met een lage lichtintensiteit, die toch helder genoeg is om bij te lezen.Studiemodus
De studiemodus overtreft de lichtniveaus voor het studeren die door de sector worden aanbevolen1 en volgt de kleurtemperatuur van het daglicht van je locatie (van 3600 tot 5200 Kelvin). Hierdoor studeer je bij het juiste soort licht, afhankelijk van het tijdstip van de dag.
Illuminating Engineering Society (IES) The Lighting Handbook, Tenth Edition: Reference and Application, Uitgeverij: Illuminating Engineering; 10de editie (30 juli 2011).
Precisiemodus
Deze modus helpt om de visuele scherpte te verbeteren1 door een hoeveelheid licht met een hoge intensiteit en een koelere (4600 Kelvin) kleurtemperatuur uit te stralen. Het licht bereikt een CRI van meer dan 90 Ra, waardoor kleuren worden weergegeven op een manier die daglicht heel sterk benadert. 1. Illuminating Engineering Society (IES) The Lighting Handbook, Tenth Edition: Reference and Application, Uitgeverij: Illuminating Engineering; 10de editie (30 juli 2011).
Boost modus
Voor taken die een maximale concentratie vergen, biedt de boost-modus gedurende korte periodes van 20 minuten 400 lux en 2000 Kelvin extra, voordat de lamp langzaam weer naar de eerdere instellingen uitdooft.
Modus afwezig
Als deze modus actief is, gaat de lamp tussen 16.00 en 23.00 uur op willekeurige tijdstippen aan en uit. Je kunt deze modus gebruiken wanneer je niet thuis bent, om menselijke aanwezigheid in huis na te bootsen.
Wake-upmodus
Je kunt de lamp zodanig instellen dat deze geleidelijk aan helderder wordt. Zo creëer je een natuurlijkere omgeving om in te ontwaken.
Slaapmodus
In de slaapmodus keert de lamp standaard terug naar warmere, zachtere instellingen en de bewegingssensor wordt gedeactiveerd. Je kunt in het schema van de lamp selecteren wanneer je deze modus wilt activeren en deactiveren.
Aanpassing aan leeftijd
Als een persoon ouder wordt, veranderen de lichtbehoeften. Je kunt een geboortejaar toevoegen voor de bedoelde hoofdgebruiker. De helderheid van de studiemodus en de relaxmodus worden dan automatisch aangepast.
Selecteer de betreffende optie
Controleer de bewegingssensor
Druk op de knop van de bewegingssensor op de lamp.
De lamp dimt/wordt feller als je het lichtgebied nadert/verlaat.
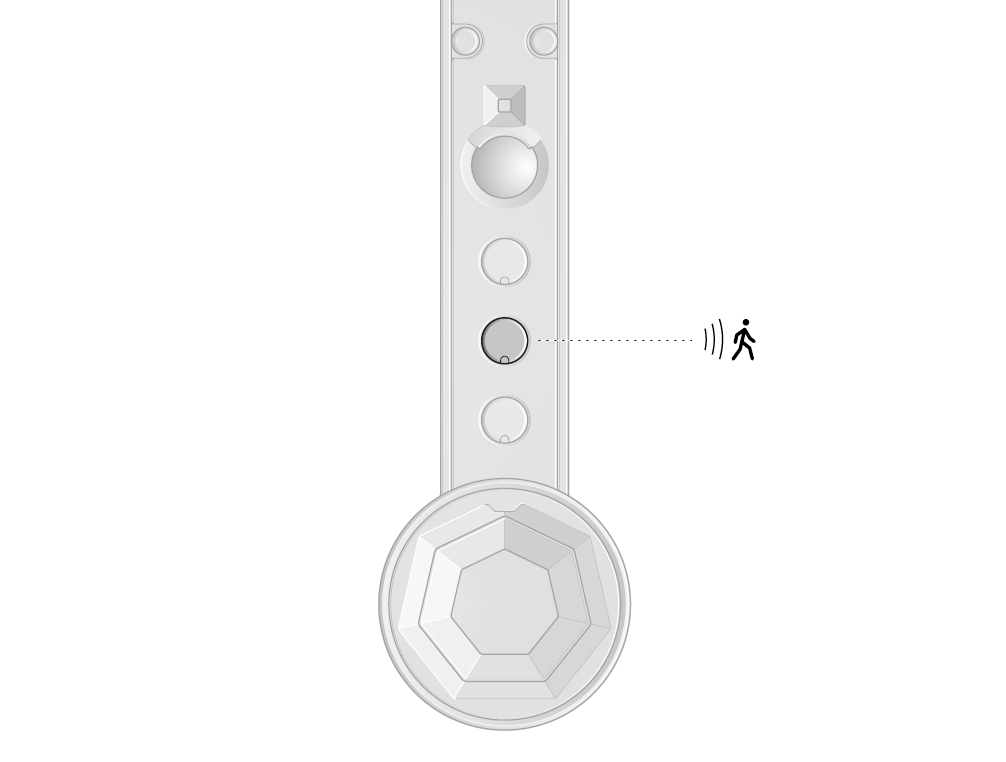
De lamp schakelt na vijf minuten uit als er geen aanwezigheid is gedetecteerd.
Met de MyDyson™ app kun je de bewegingssensor in- en uitschakelen.
Terwijl de lamp zich in de stationspositie bevindt, kan de bewegingssensor over een verminderde zichtbaarheid beschikken omdat de onderarm de sensor blokkeert.
Haal de optische arm uit de stationspositie.
Test de bewegingssensor van het toestel opnieuw.
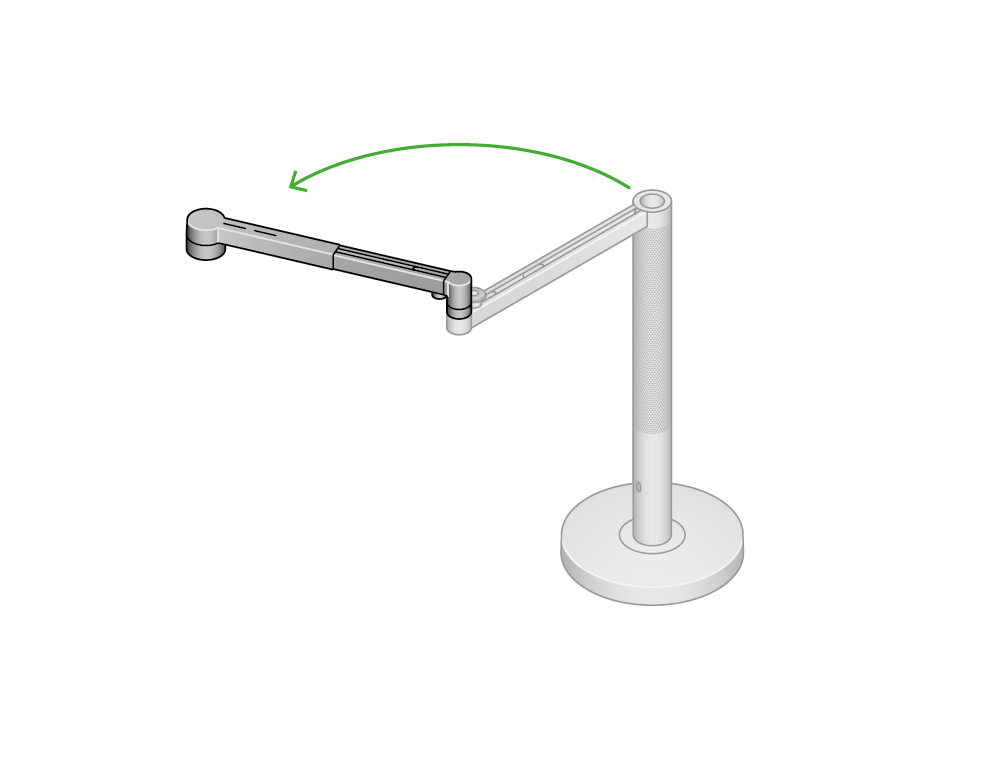
Controleer de elektronica
Is het netsnoer of de stekker beschadigd?
Controleer andere huishoudtoestellen.
Controleer de lamp in een ander stopcontact.

Draai de lamp voorzichtig op de zijkant.
Ga na of het netsnoer in het midden van de voet is ingestoken.
Plaats het snoer voorzichtig in de aangegeven groef om ervoor te zorgen dat het niet gedraaid raakt.
Zet de lamp rechtop en zorg ervoor dat het snoer in de sleuf blijft.
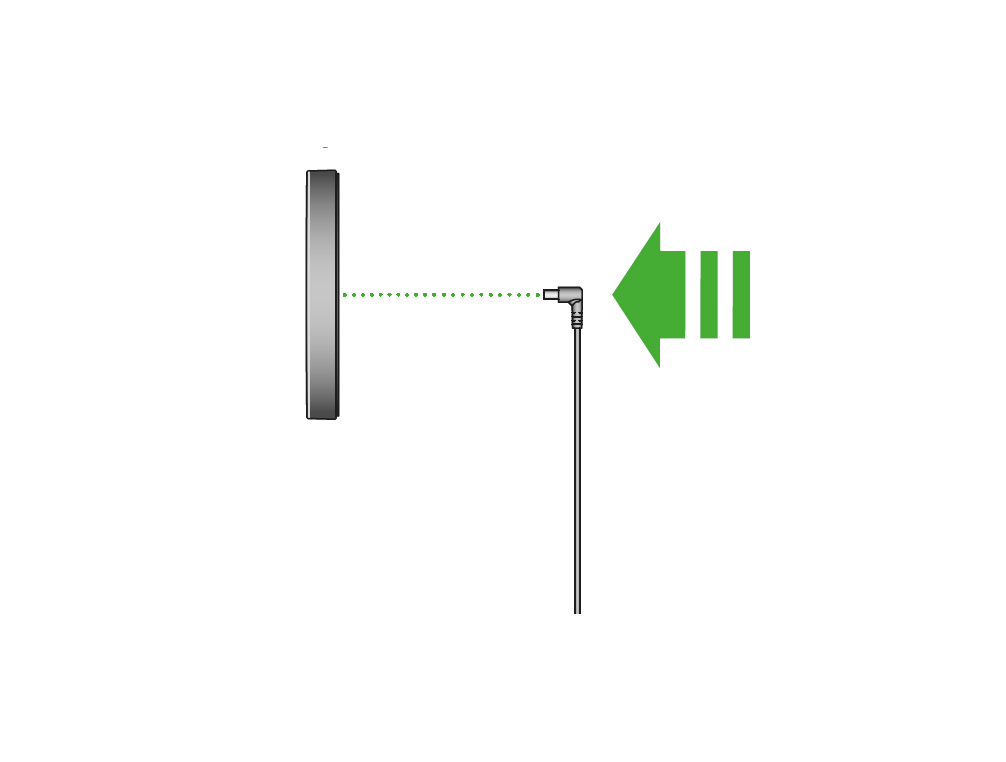
Zorg ervoor dat de lamp in een stopcontact is ingestoken en dat deze is ingeschakeld.

Pas de schuifknop voor de helderheid op de optische kop van de lamp aan.
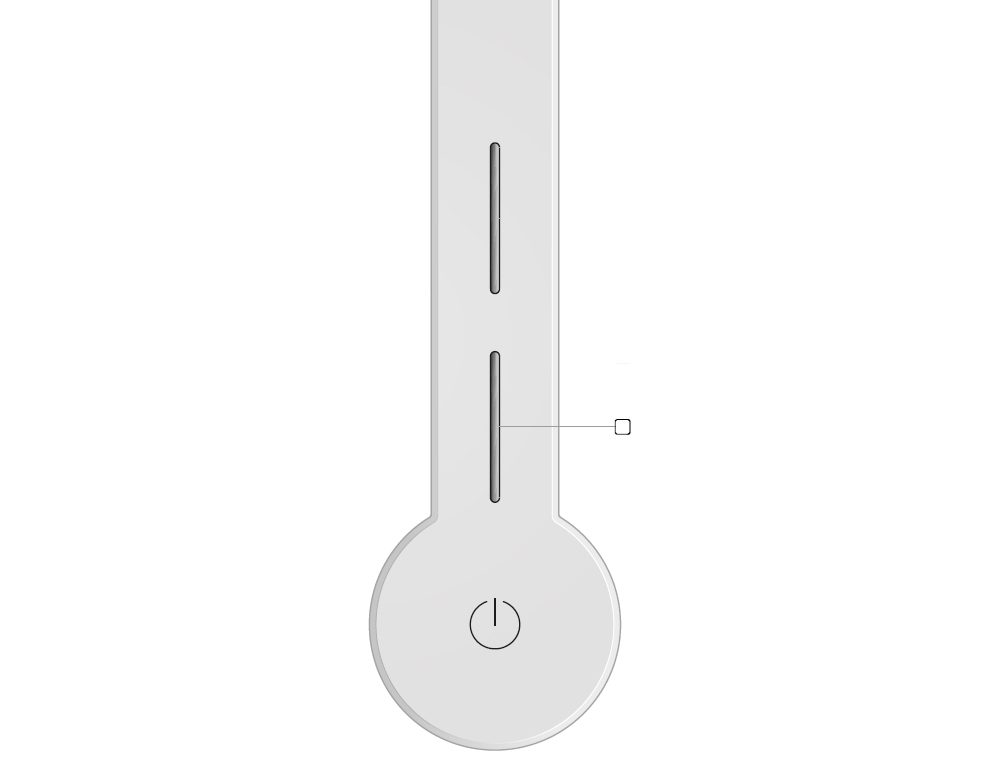
Pas de helderheidsregelaar aan in de MyDyson™ app.
Trek de stekker van de lamp uit het stopcontact en wacht 1 minuut.
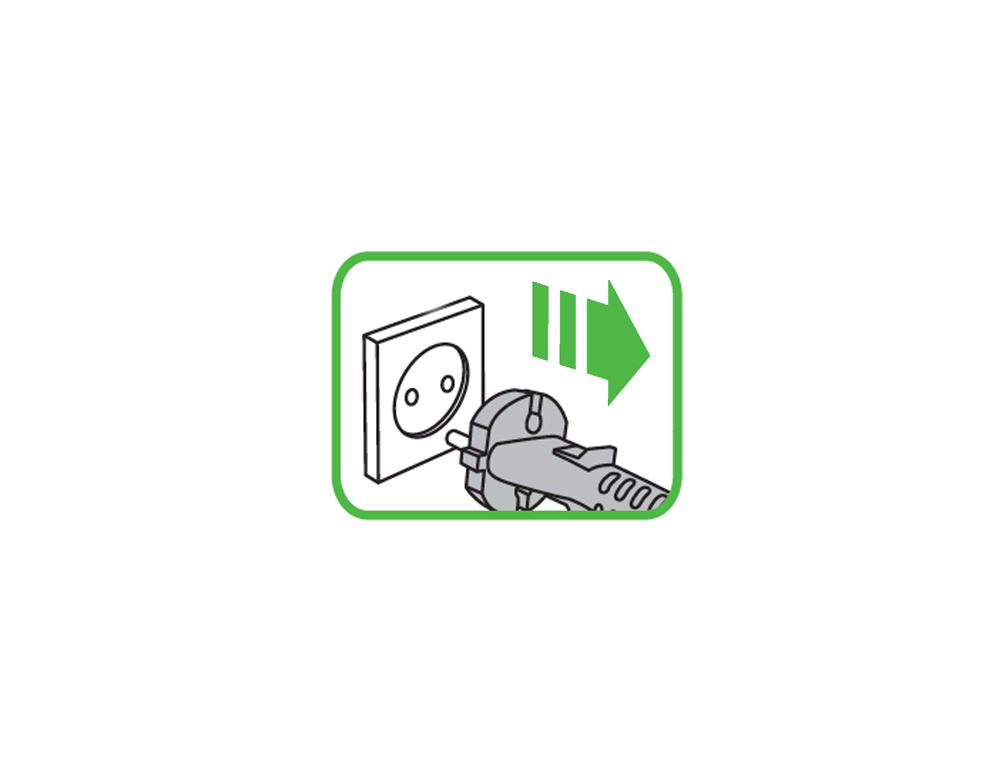
Steek de stekker van de lamp in het stopcontact en schakel de lamp in.

De lamp moet met de hand worden bediend.
Druk voor je deze stappen uitvoert stevig op de aan-uitknop.
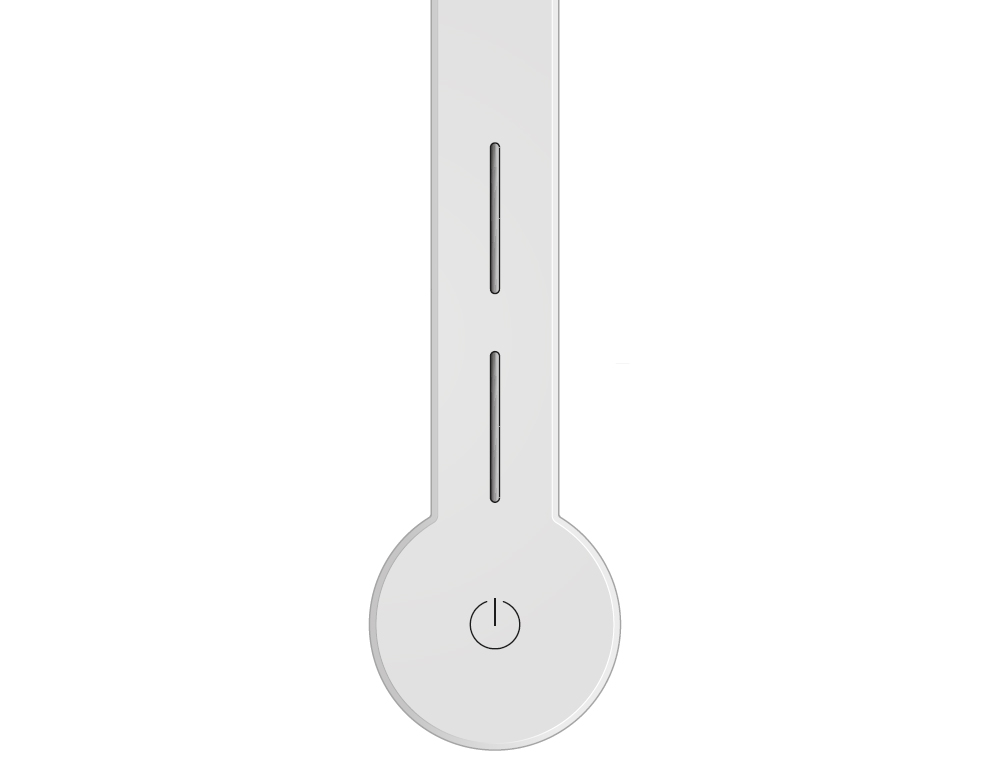
Open de MyDyson™-app
Druk op de aan-uitknop in de app.
Open de MyDyson™ app.
Klik op de knop 'Machine toevoegen' en de MyDyson™ app zoekt je lamp.
Selecteer op het volgende scherm je lamp.
Houd je toestel recht boven de lamp.
Druk op de knop die knippert om de lamp met je toestel te koppelen.
De lamp is nu verbonden met je toestel.
Is de lamp verbonden met je toestel?
Niet kunnen koppelen
Je kunt ook handmatig een code ingeven om de lamp te identificeren.
Zoek de code van de lamp op de onderkant van de voet. Deze code bestaat uit 8 cijfers.
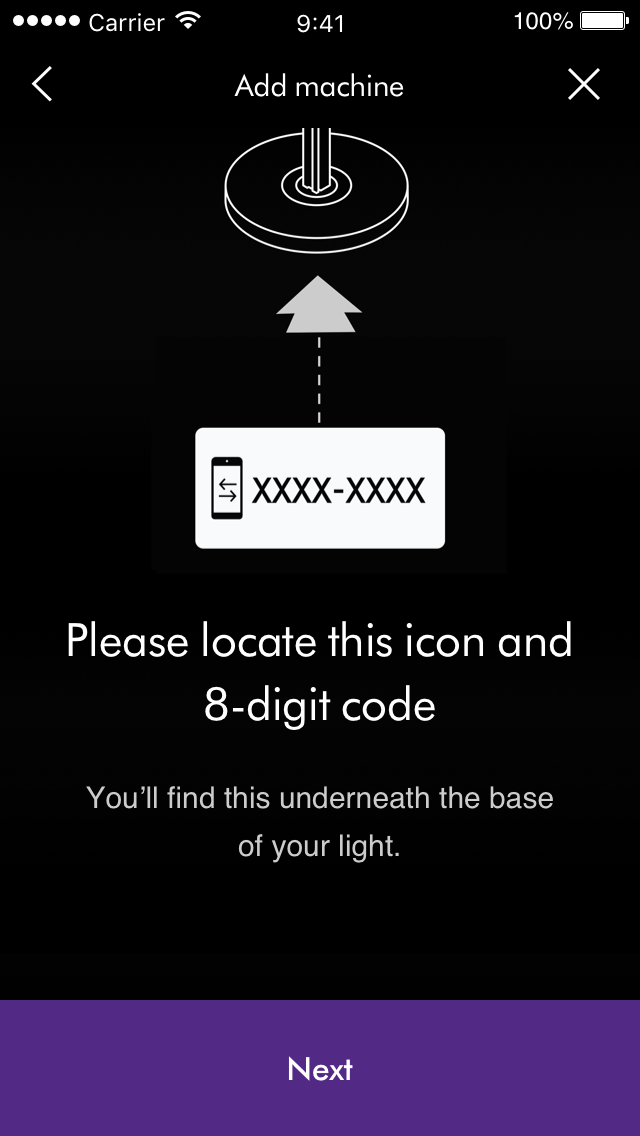
Voer deze code van 8 cijfers in en druk op ‘bevestigen’.
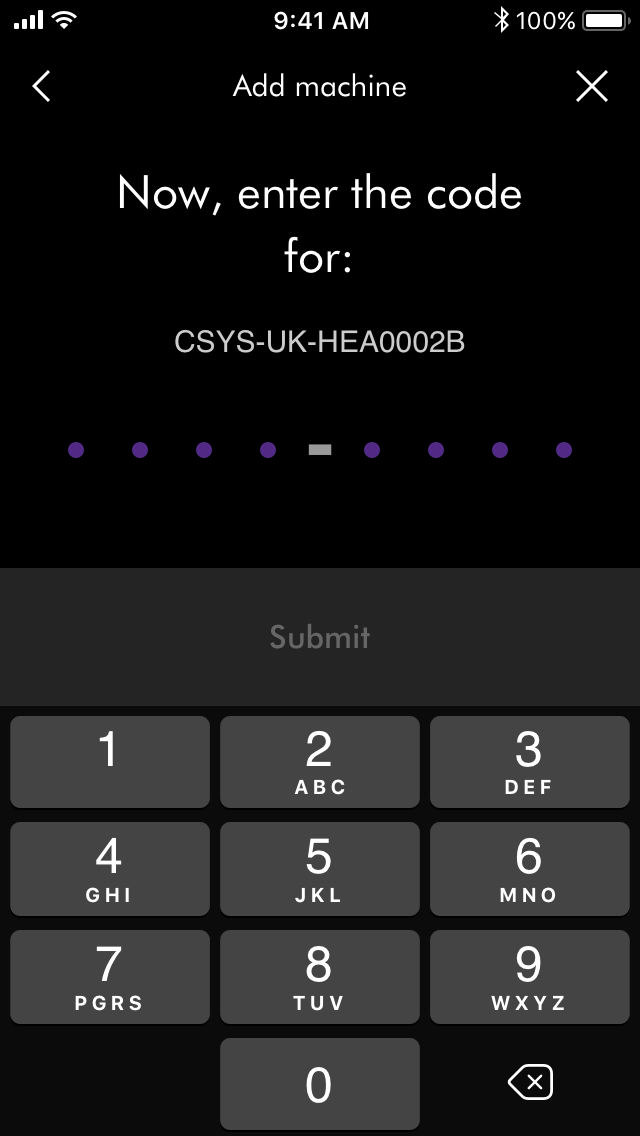
Controleer de elektronica
Is het netsnoer of de stekker beschadigd?
Controleer andere huishoudtoestellen.
Controleer de lamp in een ander stopcontact.

Draai de lamp voorzichtig op de zijkant.
Ga na of het netsnoer in het midden van de voet is ingestoken.
Plaats het snoer voorzichtig in de aangegeven groef om ervoor te zorgen dat het niet gedraaid raakt.
Zet de lamp rechtop en zorg ervoor dat het snoer in de sleuf blijft.
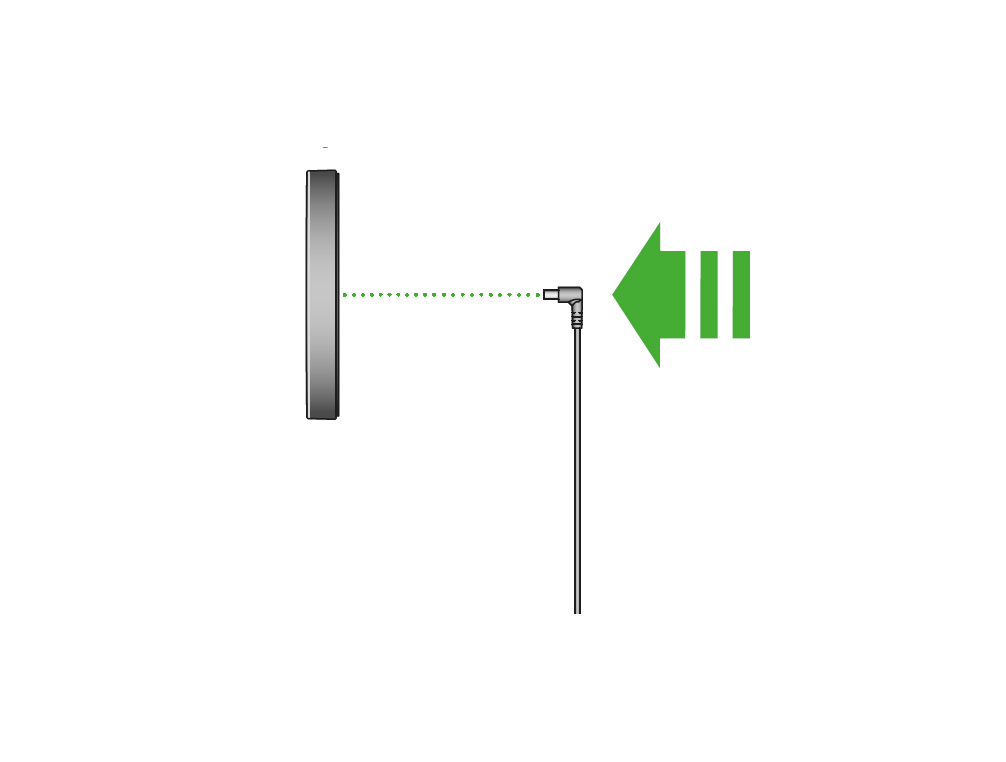
Zorg ervoor dat de lamp in een stopcontact is ingestoken en dat deze is ingeschakeld.

Pas de schuifknop voor de helderheid op de optische kop van de lamp aan.
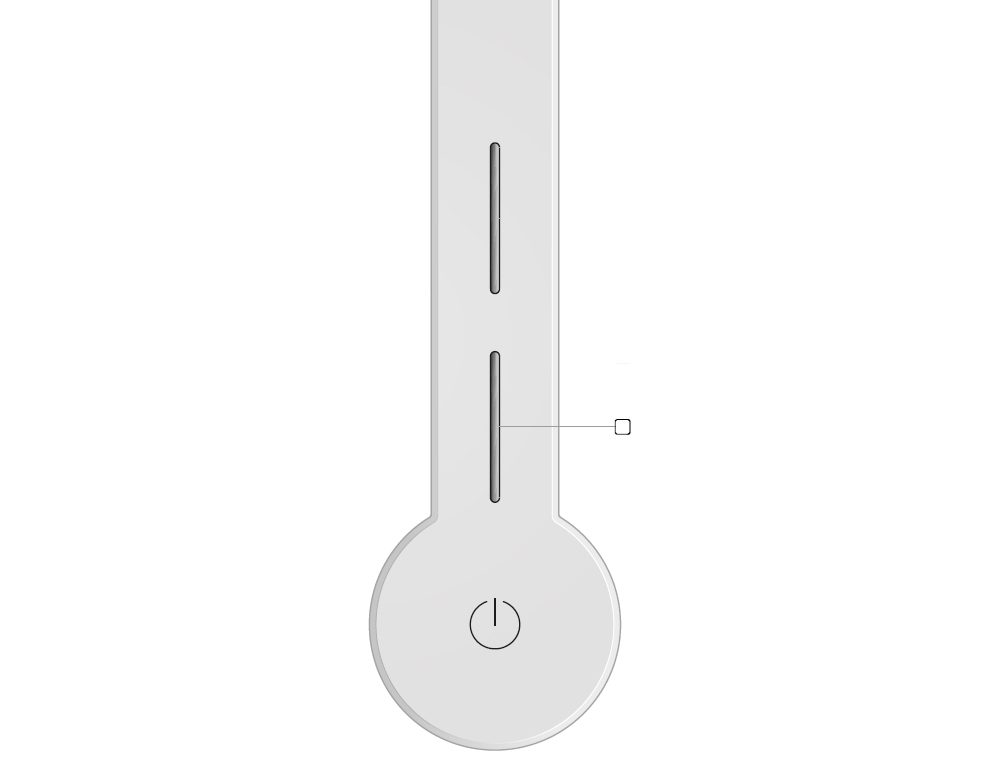
Pas de helderheidsregelaar aan in de MyDyson™ app.
Trek de stekker van de lamp uit het stopcontact en wacht 1 minuut.
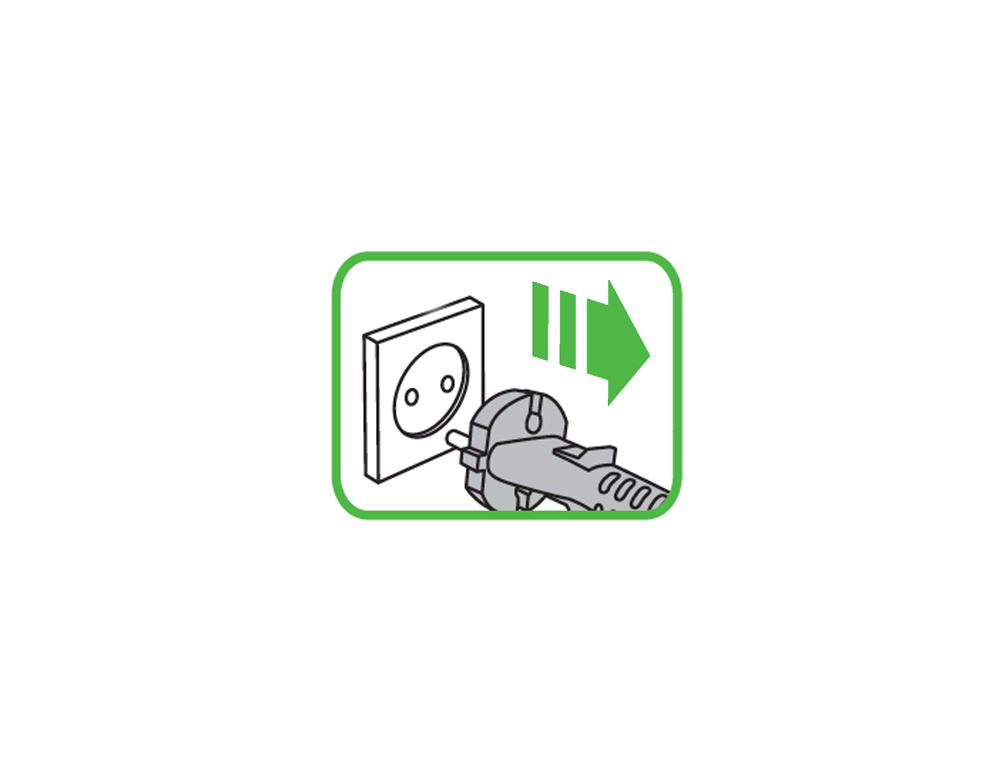
Steek de stekker van de lamp in het stopcontact en schakel de lamp in.

Schakel de lamp uit. Ga na of het netsnoer stevig in de voeding en in de voet van de lamp zit.
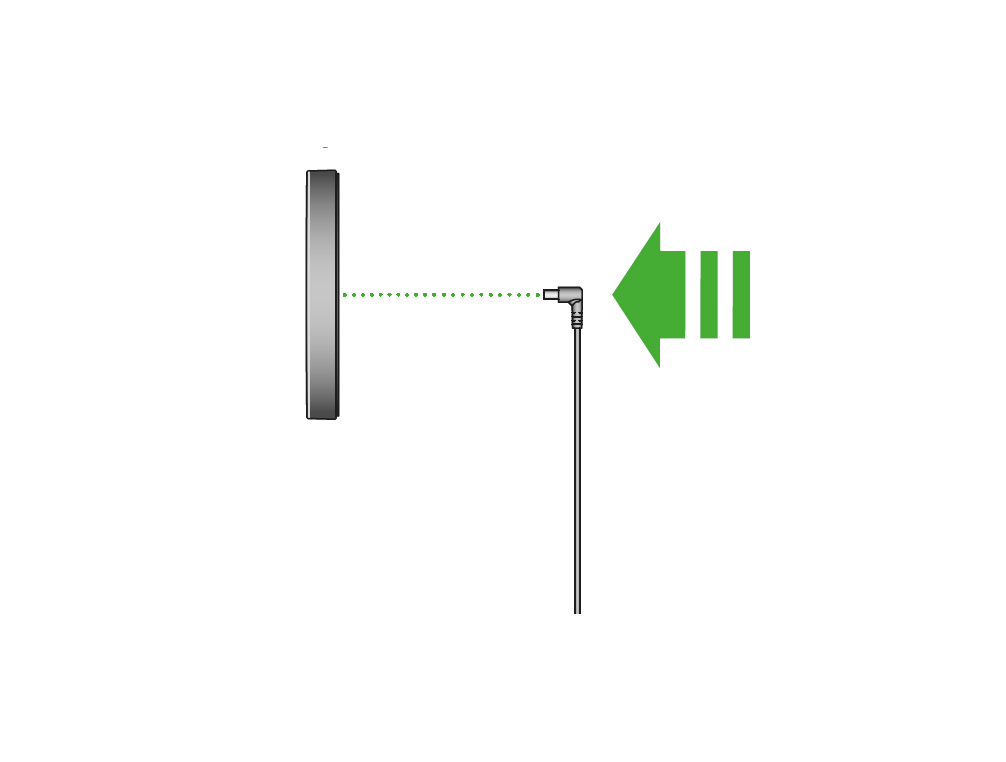
Draai de arm totdat de optische kop magnetisch op zijn plaats klikt in de steel.
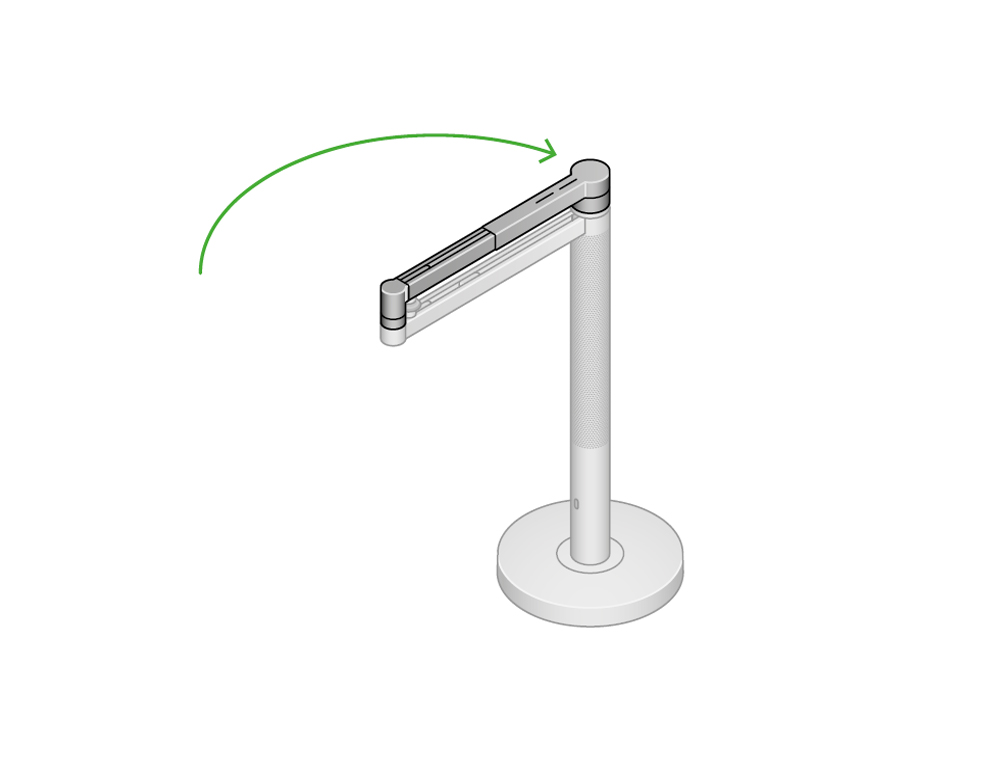
Schakel de lamp in.
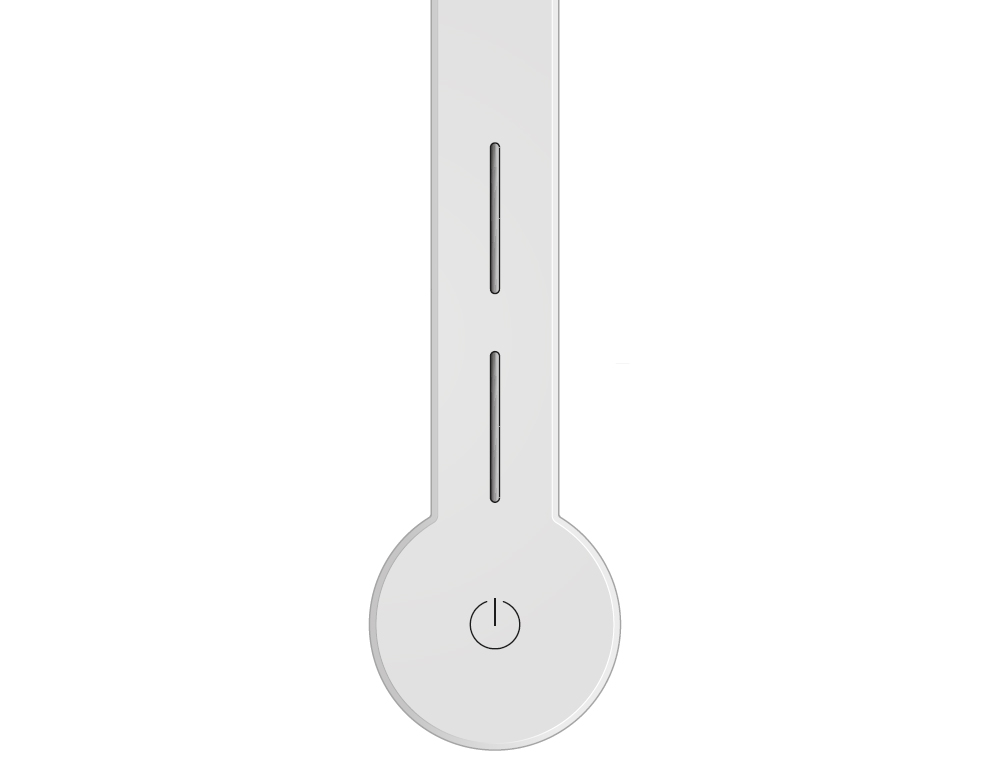
Druk op de aan-uitknop van de lamp.
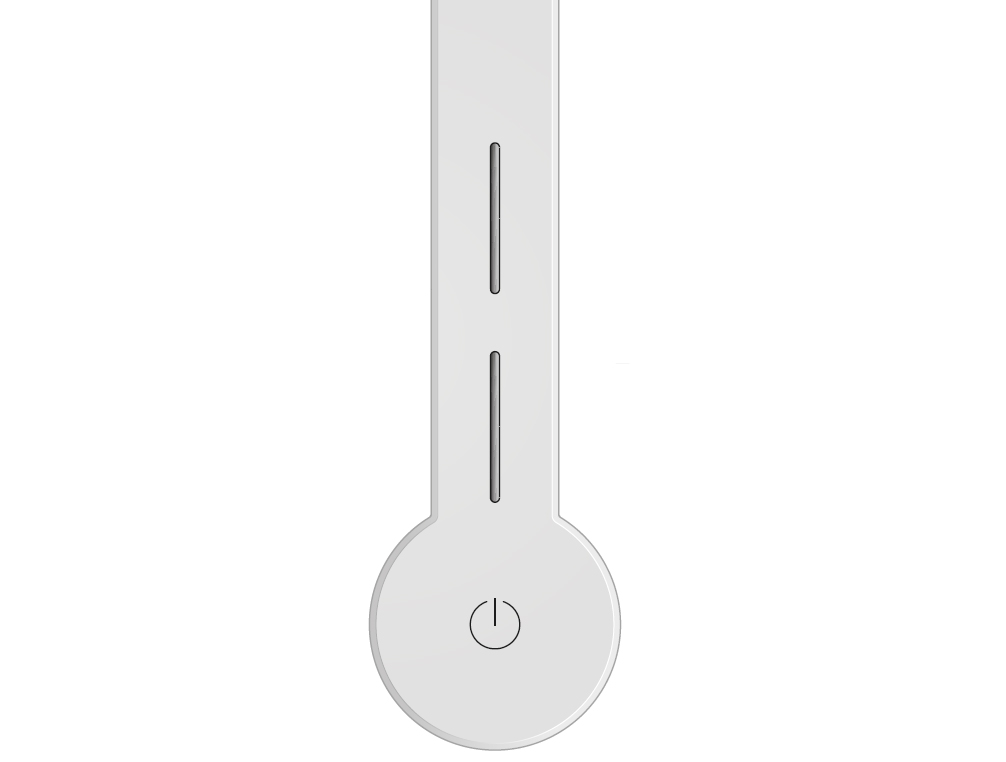
Trek de stekker van de lamp uit het stopcontact en wacht 1 minuut.
Steek de stekker van de lamp in het stopcontact en schakel de lamp in.

Selecteer de betreffende optie
Selecteer de betreffende optie
Trek de stekker van de lamp uit het stopcontact en wacht 1 minuut.
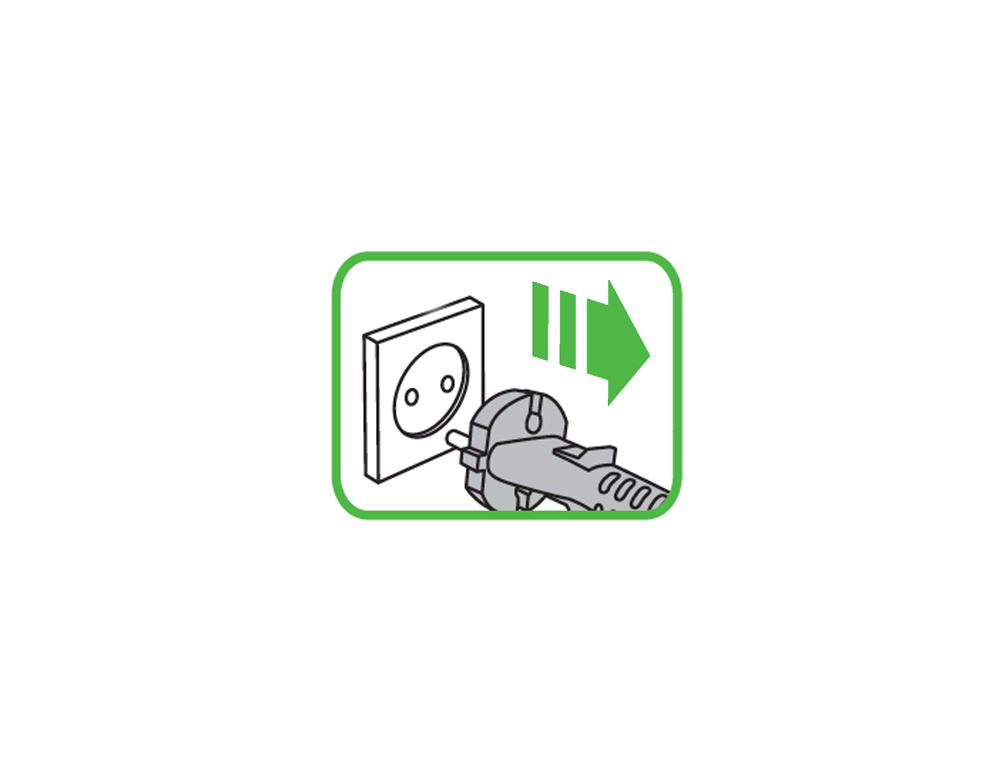
Steek de stekker van de lamp in het stopcontact en schakel de lamp in.

Pas de schuifknop voor de kleurtemperatuur op het toestel aan.
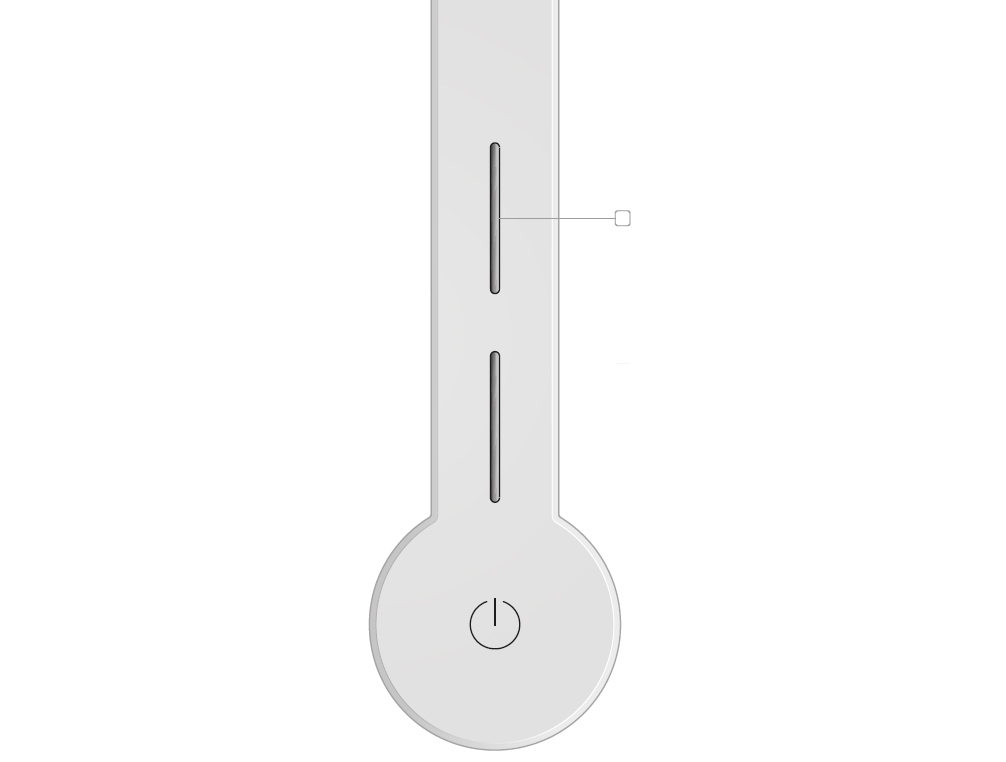
Pas de kleurtemperatuurregelaar aan op de MyDyson™ app.
Trek de stekker van de lamp uit het stopcontact en wacht 1 minuut.
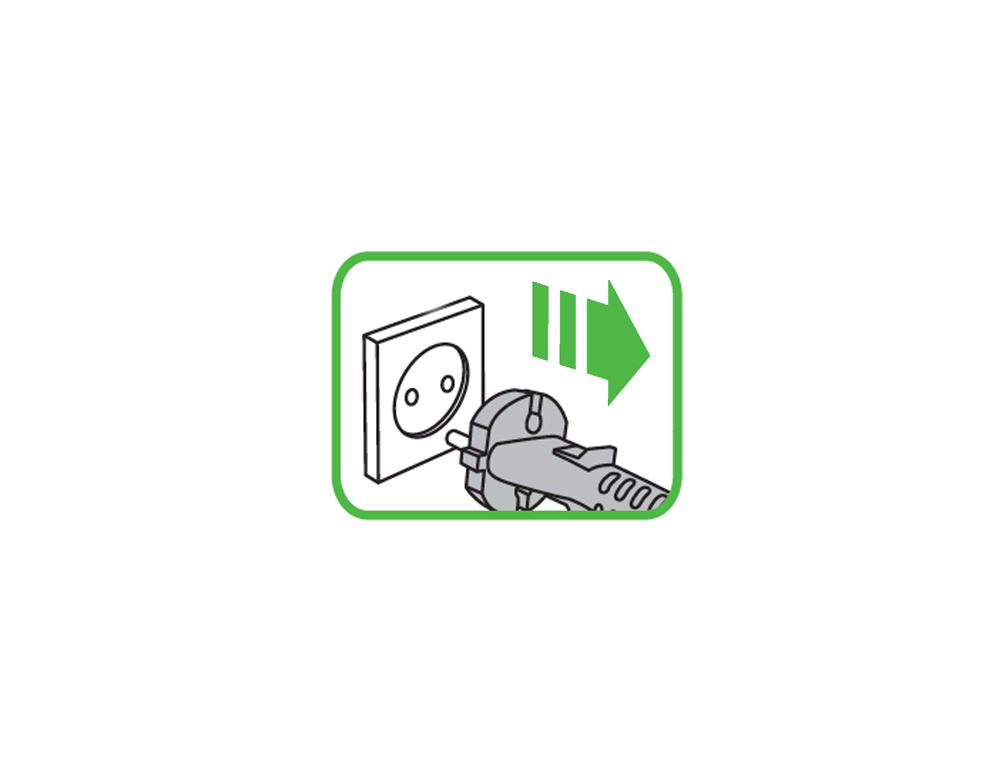
Steek de stekker van de lamp in het stopcontact en schakel de lamp in.

Pas de schuifknop voor de intensiteit op het toestel aan.
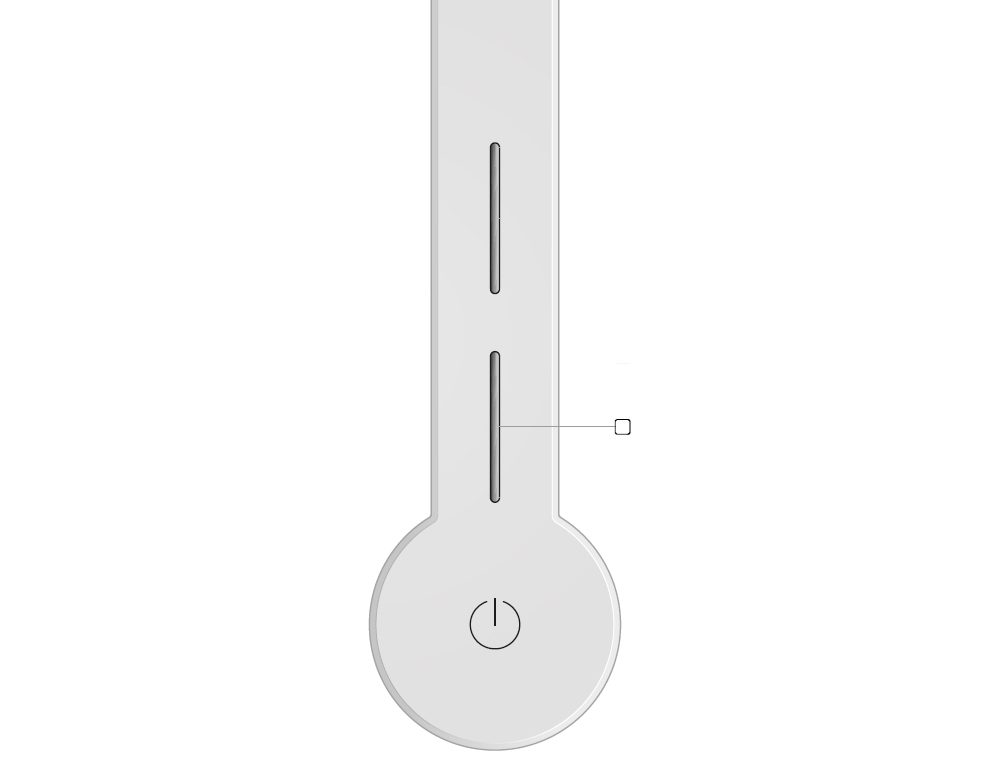
Pas de schuifregelaar voor de intensiteit aan op de MyDyson™ app.
De kap bevindt zich boven op het hoofdonderdeel. Dit onderdeel met een veer erin moet onbelemmerd omhoog gaan als je het met je vinger omlaag duwt.
Druk op de knop van de bewegingssensor op de lamp.
De lamp dimt/wordt feller als je het lichtgebied nadert/verlaat.
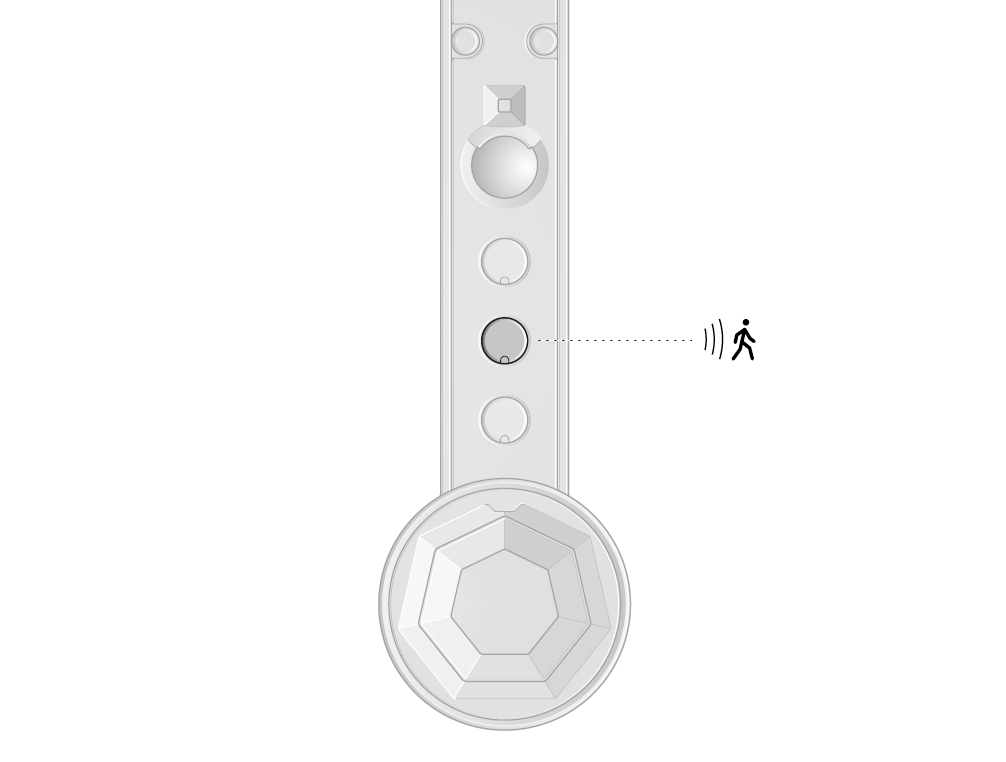
Met de MyDyson™ app kun je de bewegingssensor in- en uitschakelen.
Terwijl de lamp zich in de stationspositie bevindt, kan de bewegingssensor over een verminderde zichtbaarheid beschikken omdat de onderarm de sensor blokkeert.
Haal de optische arm uit de stationspositie.
Test de bewegingssensor van het toestel opnieuw.
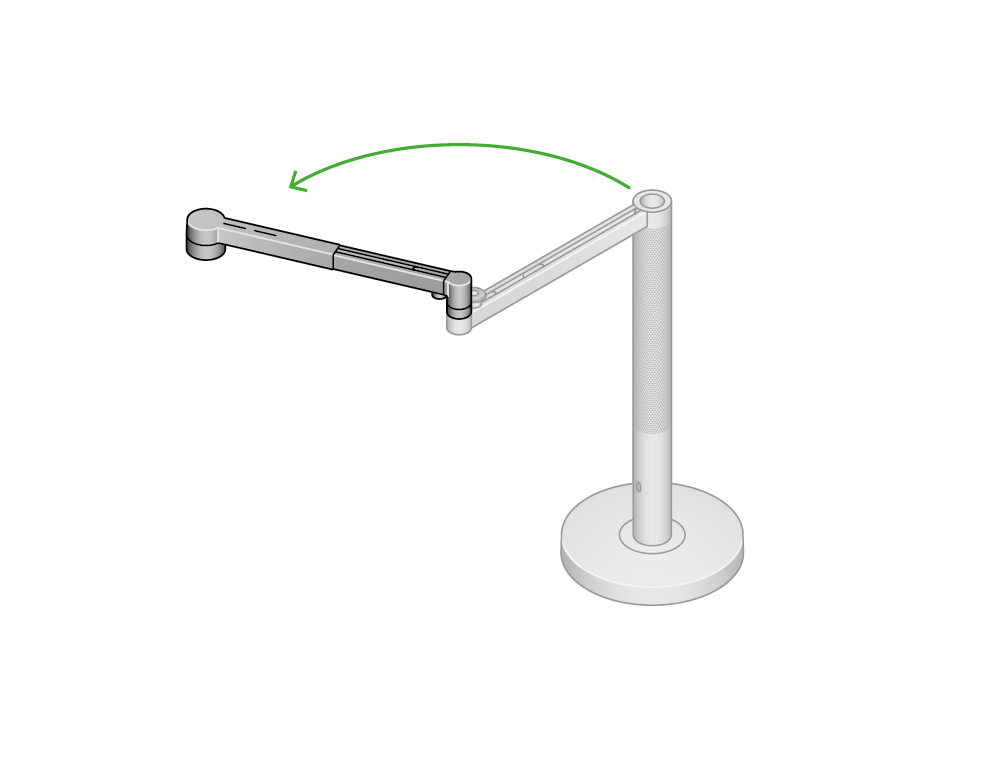
Draai de lamp voorzichtig op de zijkant.
Ga na of het netsnoer in het midden van de voet is ingestoken.
Plaats het snoer voorzichtig in de aangegeven groef om ervoor te zorgen dat het niet gedraaid raakt.
Zet de lamp rechtop en zorg ervoor dat het snoer in de sleuf blijft.
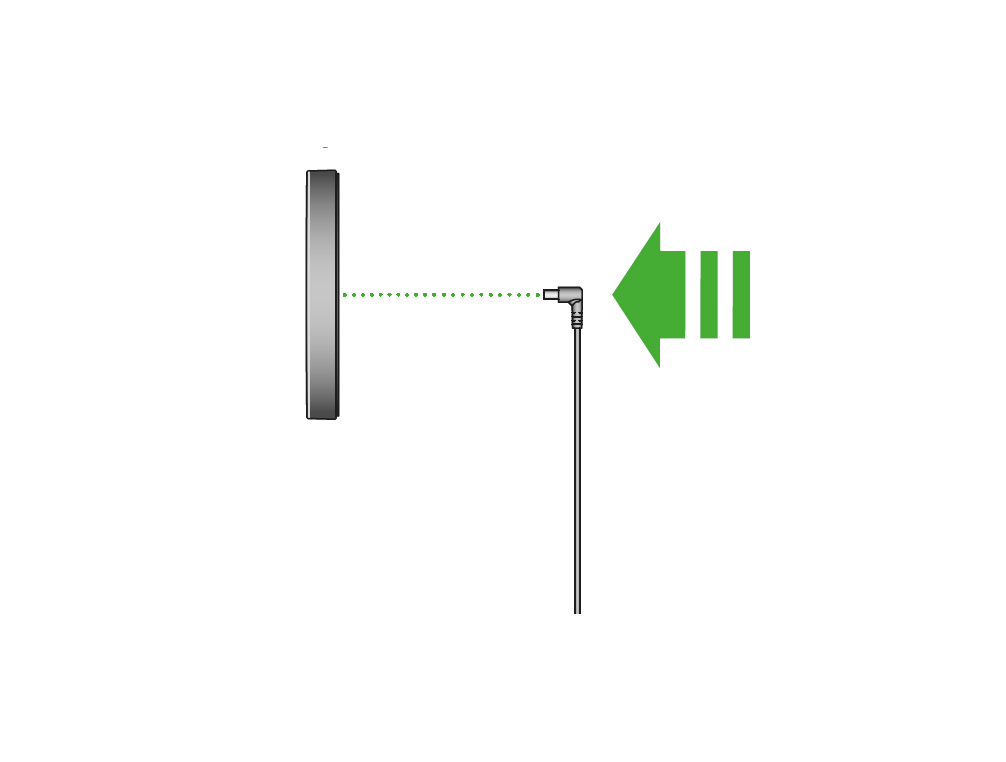
Zorg ervoor dat de lamp in een stopcontact is ingestoken en dat deze is ingeschakeld.

Controleer de lamp in een ander stopcontact.

Test de USB-C-poort met een toestel (bijvoorbeeld een mobiele telefoon of tablet).
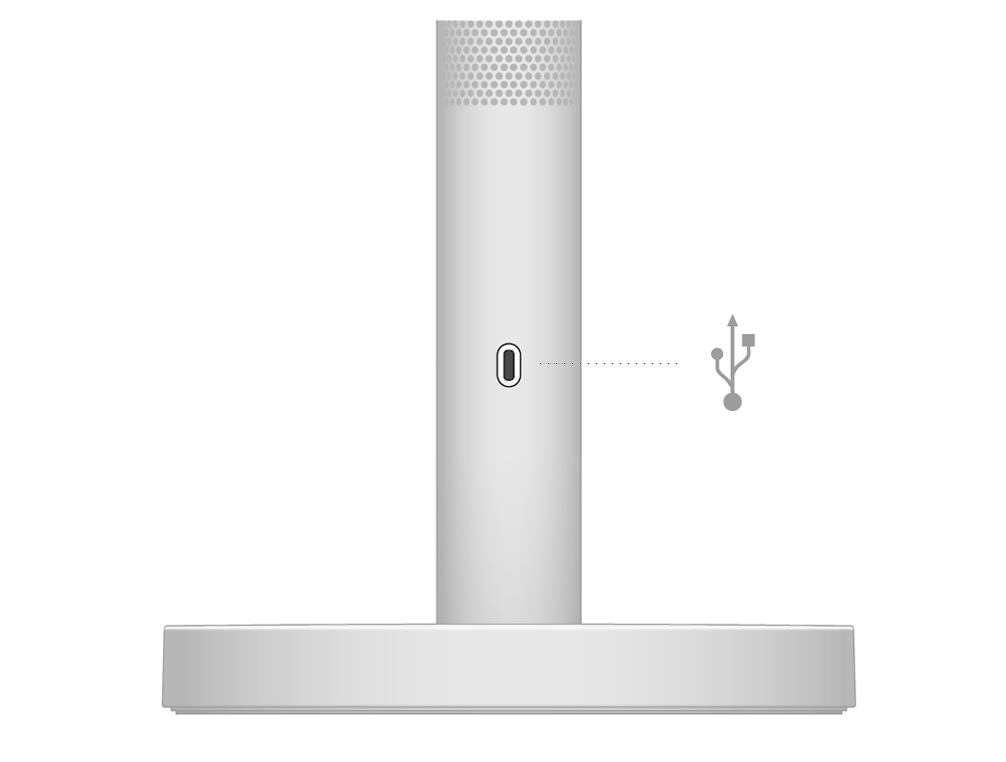
Selecteer de betreffende optie
De Dyson-bureaulamp monteren
We hebben de doos zo ontworpen dat deze je helpt om je lamp te monteren.
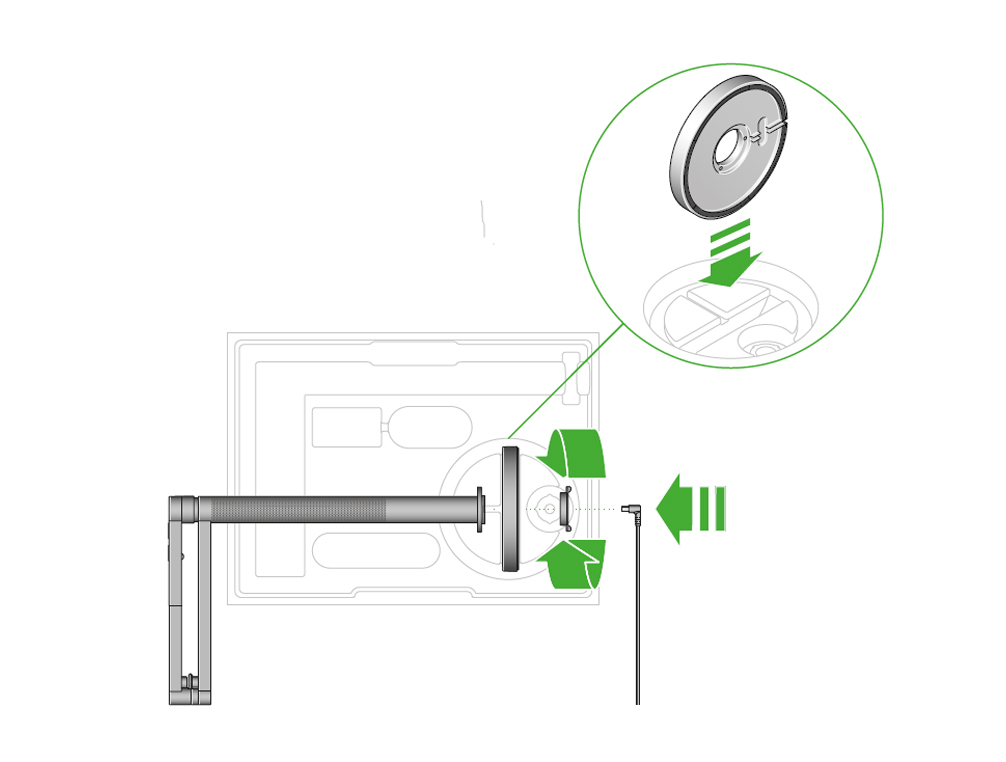
Til de voet omhoog en plaats deze verticaal in de sleuf in de doos.
Steek het hoofdonderdeel in het gat in de bovenkant van de voet. Zorg ervoor dat dit gelijk ligt.
Plaats de borgmoer in de bodem van de voet. Draai de borgmoer rechtsom totdat deze vastzit.
Steek het netsnoer in de voet en zorg ervoor dat het in de kabelgeleider zit.
Verwijder de beschermende verpakking van de lamp.
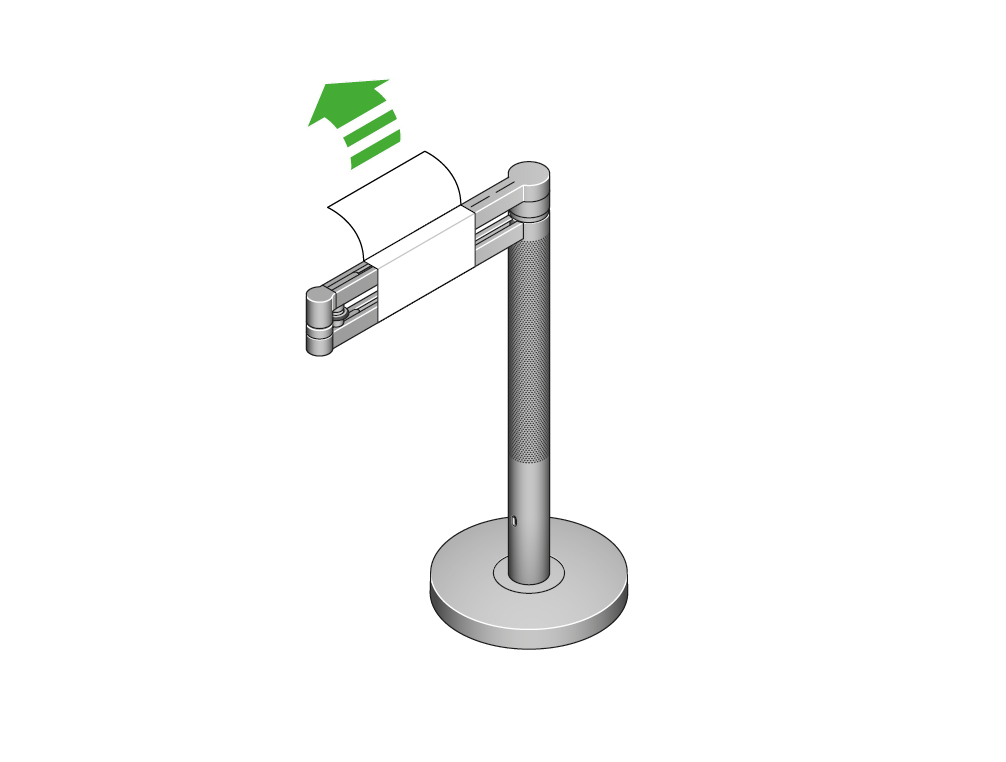
Steek de stekker in het stopcontact en schakel de lamp in.

Download de MyDyson™ app en voeg je licht toe.
Auto-modus
Druk op de knop van de automatische modus op de lamp. De lamp past zich aan de lichtomstandigheden van de achtergrond aan en zorgt ervoor dat de werkruimte altijd even helder verlicht is.
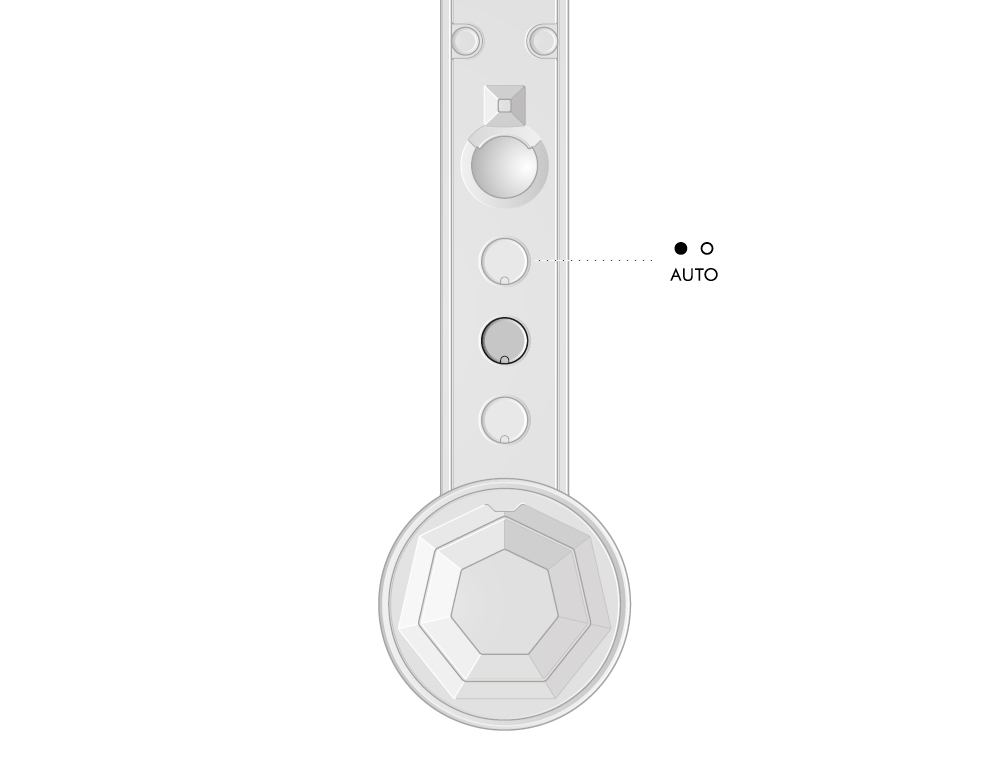
Met de MyDyson™ app kun je de automatische modus in- en uitschakelen.
Schuifknop voor de helderheid
Verschuif de schuifknop om de helderheid van de lamp te wijzigen.
Tik op de schuifknop om snel tussen helderheidsniveaus te schakelen.
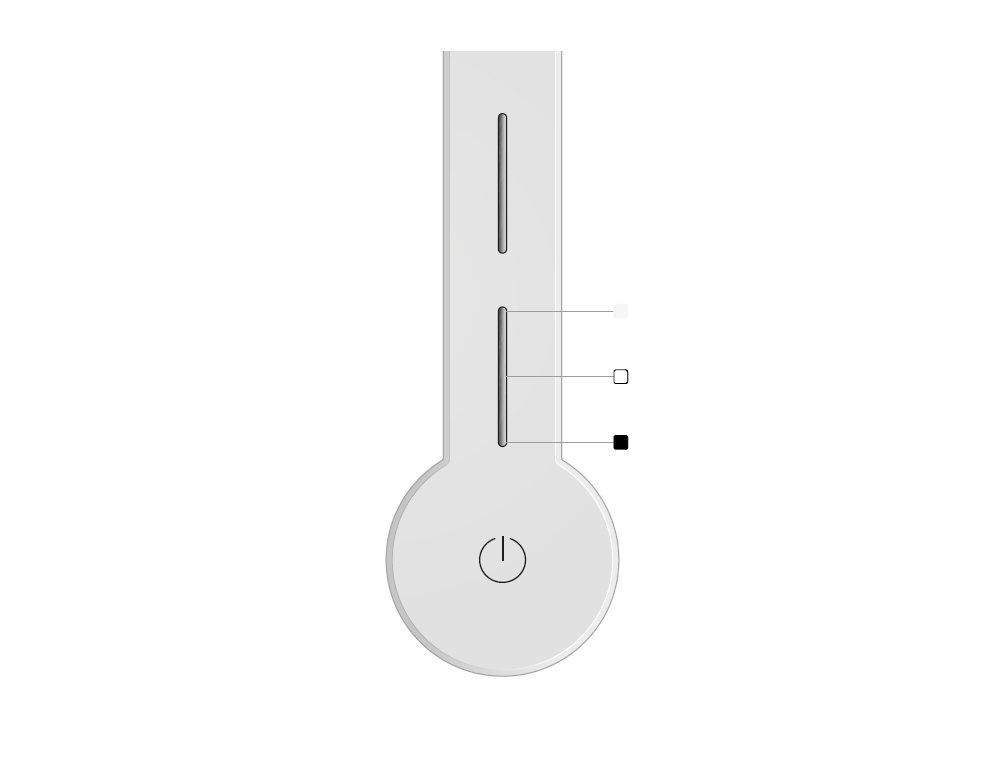
Schuifknop voor de kleurtemperatuur
Verschuif de schuifknop om de kleurtemperatuur van de lamp van warm naar koel te wijzigen.
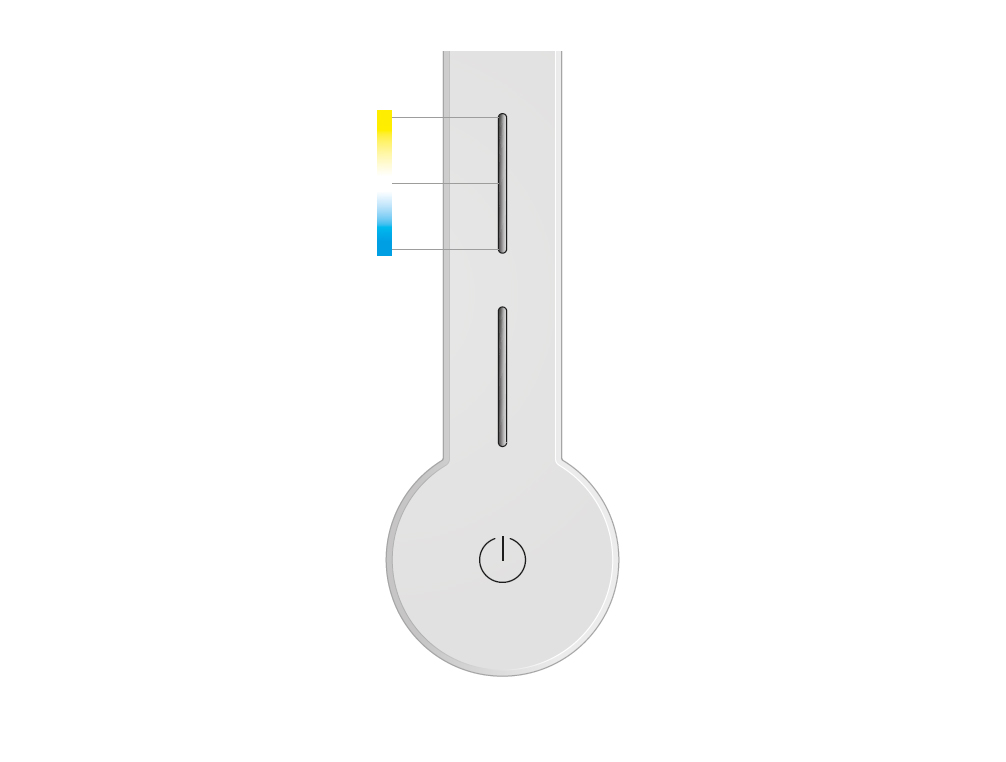
Tik op de schakelaar om snel tussen kleurtemperaturen te schakelen.
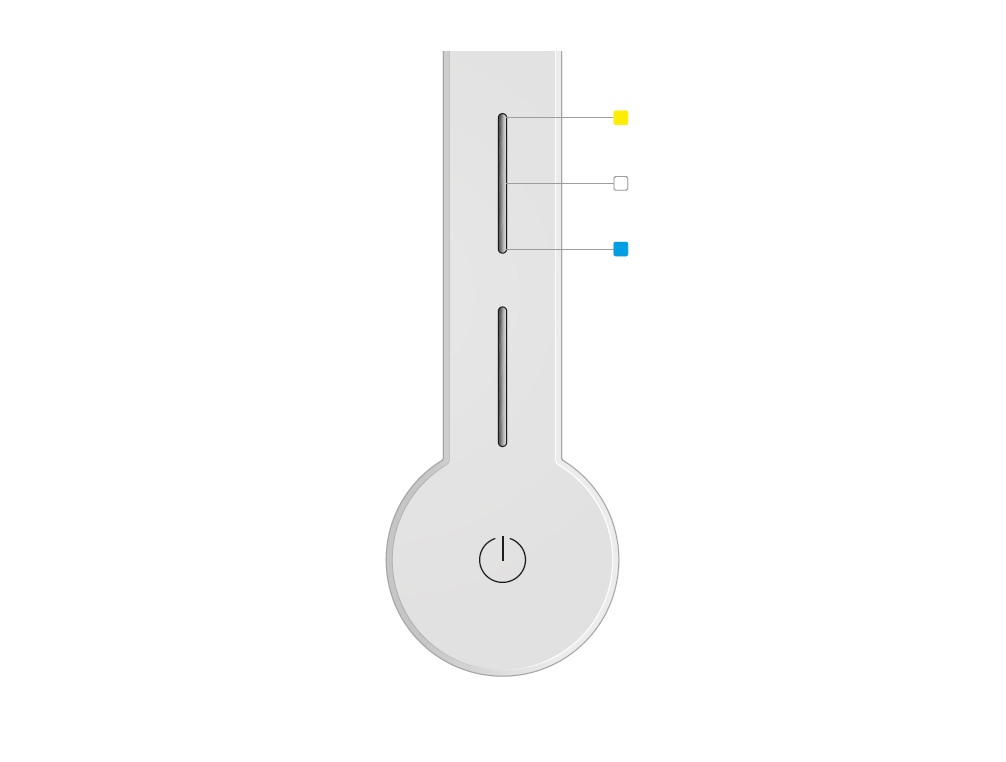
De Dyson-bureaulamp positioneren
De lamp beschikt over 4 posities.
Taakverlichting
Richt je lamp op de werkplek voor een krachtige verlichting van hoge kwaliteit.

Sfeerverlichting
Draai de arm totdat de optische kop magnetisch op zijn plaats klikt in de steel voor een warme, ontspannende verlichting.

Indirecte verlichting
Draai de optische kop zodat deze het licht tegen de muren en het plafond weerkaatst voor een zachte achtergrondverlichting.

Accentverlichting
Draai, verdraai en zwenk de lamp voor het flexibel verlichten van kunstwerken of decoratieve aspecten.
Synchroniseren met daglicht
Druk op de hersynchronisatieknop op je lamp. De lamp verandert automatisch de helderheid en kleur, afhankelijk van je geografische locatie, gedurende de dag wanneer deze via Bluetooth® draadloze technologie verbonden is met de MyDyson™ app.
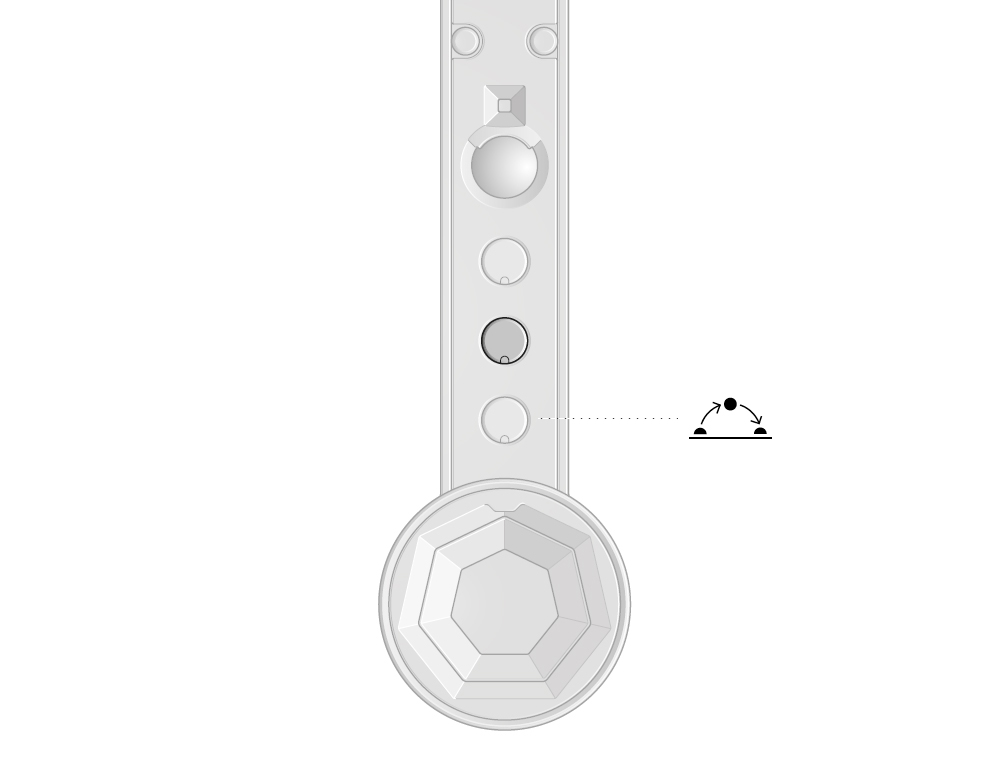
Er zijn gebruikershandleidingen beschikbaar voor zowel Dyson Lightcycle Morph als Dyson Solarcycle Morph, download deze indien nodig.
Gebruikershandleiding- Dyson Lightcycle Morph
Open de pdf voor de gebruikershandleiding.
Gebruikershandleiding- Dyson Solarcycle Morph
Open de pdf voor de gebruikershandleiding.
Bluetooth
Houd de middelste knop ingedrukt totdat de ledlampen op de drie knoppen knipperen. De hoofdlichtbron schakelt uit en dan weer in om aan te geven dat bluetooth is uitgeschakeld.
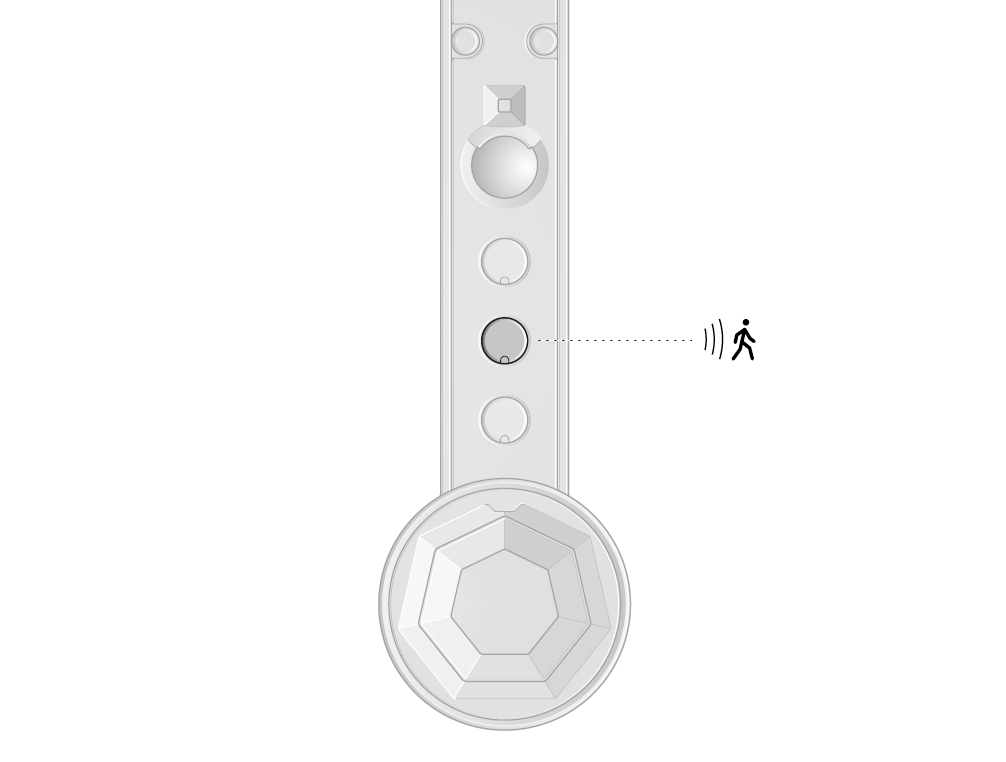
Herhaal de bovenstaande instructies om bluetooth weer in te schakelen. De hoofdlichtbron knippert tweemaal om aan te geven dat bluetooth weer is ingeschakeld.
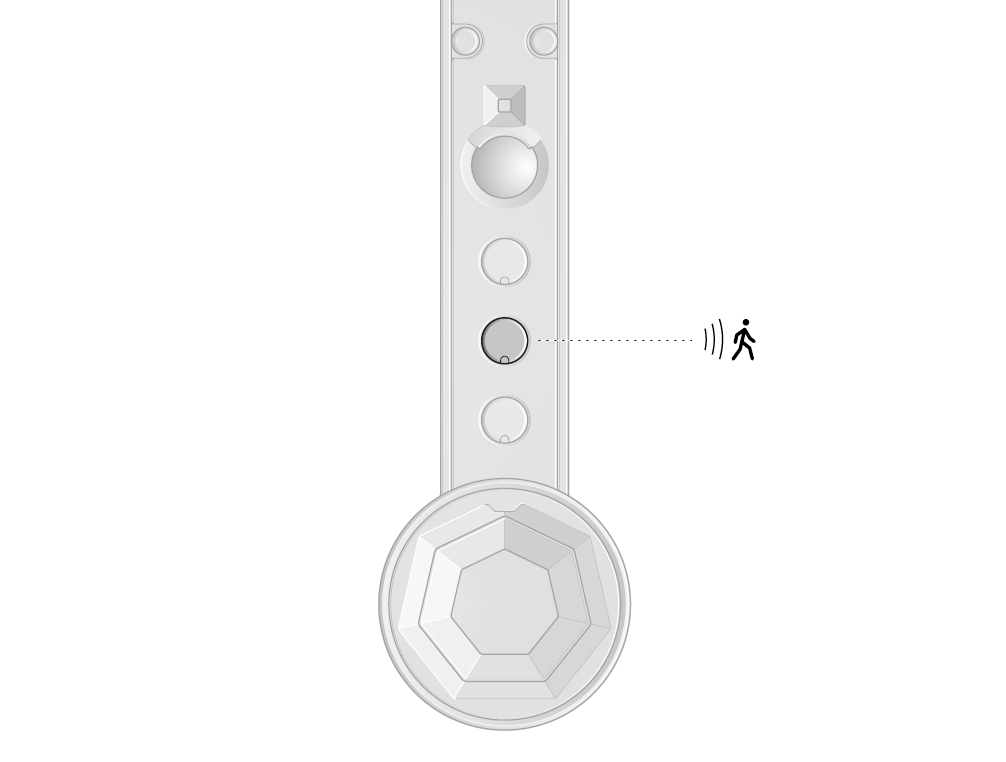
Bewegingssensor
Druk op de knop van de bewegingssensor op de lamp.
De lamp dimt/wordt feller als je het lichtgebied nadert/verlaat.
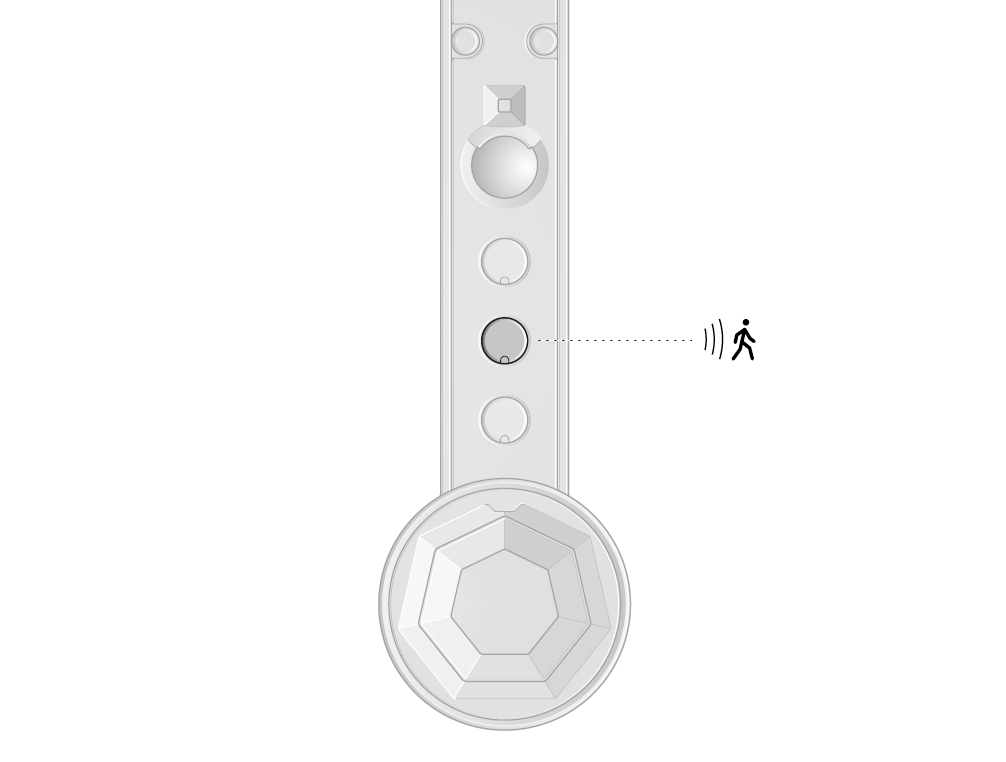
De lamp schakelt na vijf minuten uit als er geen aanwezigheid is gedetecteerd.
Met de MyDyson™ app kun je de bewegingssensor in- en uitschakelen.
Serienummer van de machine zoeken
Het serienummer is te vinden op de volgende locaties:
Op de voorkant van de handleiding.
Op de doos van de machine.
Op de basis, onder uw machine.
USB-C-poort
De USB-C-poort kan worden gebruikt om toestellen zoals telefoons en tablets op te laden. De poort beschikt over een laadstroom van 5 V en 1,5 A, die veel toestellen zou moeten ondersteunen. De laadstroom kan echter ongeschikt zijn voor grotere toestellen zoals laptops. Controleer altijd de specifieke laadvereisten van je toestel.
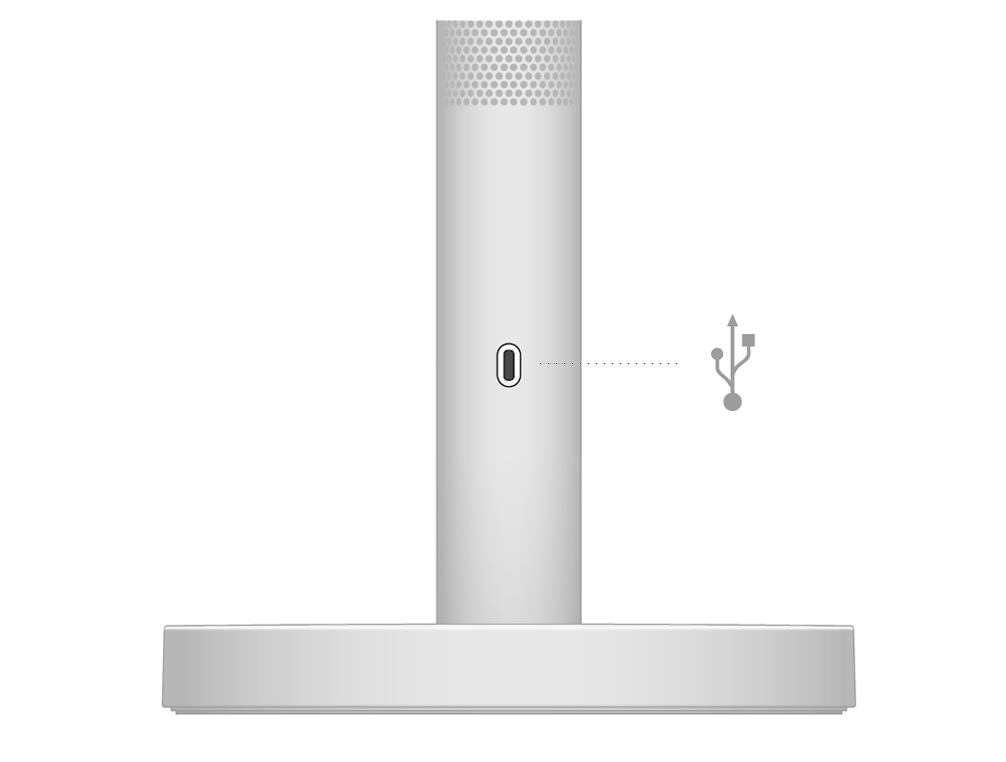
Verdere hulp
Dyson Solarcycle Morph™ bureaulamp (Wit/Zilver)